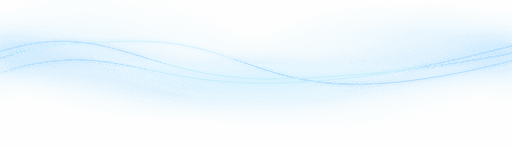Content
Mastering AI Animation: A Comprehensive Guide to Pixverse's Magic Brush
Mastering AI Animation: A Comprehensive Guide to Pixverse's Magic Brush
Mastering AI Animation: A Comprehensive Guide to Pixverse's Magic Brush
Danny Roman
August 14, 2024




Discover the revolutionary capabilities of Pixverse's Magic Brush, a tool that allows for precise animation of facial expressions and object movements in AI-generated videos. This guide will walk you through its features, best practices, and tips for creating engaging animations.
Table of Contents
Introduction to AI Animation 🎬
AI animation is transforming the way we create and interact with digital content. With tools like Pixverse's Magic Brush, animating specific facial expressions and object movements has never been easier.
From controlling eyebrows and lips to defining limb movements and object transitions, AI animation offers unprecedented precision.
What is Pixverse's Magic Brush? 🖌️
Pixverse's Magic Brush is a groundbreaking tool that allows users to animate select parts of a video with precise control.
Key Features
Animate facial expressions
Control limb movements
Define object transitions
Whether it's a famous painting or a custom video, the Magic Brush can bring your vision to life.
Demonstration of Magic Brush Features 🌟
Magic Brush offers a range of features that make animation intuitive and precise. Let's explore some examples to understand its capabilities.
Customizing Motion
With Magic Brush, you can animate everything from entire entities to smaller parts of an object or animal. This level of customization allows for detailed and dynamic animations.
Animate entire entities
Move specific limbs
Control facial features
Free and Premium Options
Magic Brush provides a daily allowance of free credits. For those requiring more, there are premium plans available. Stick around for a chance to win a free premium subscription!
This tool's innovative aspect lies in its fine control, enabling users to animate elements with precision. Whether it's an eyebrow or a limb, you have the power to tell your story exactly how you want.
Getting Started with Motionbrush 🚀
Ready to dive into Motionbrush? Let's get started with a step-by-step guide.
Uploading Your Image
First, you'll need an image. You can use one from any AI art application or your own photographs.
Navigate to the second tab in the top left corner
Select "Upload Image"
Upload your chosen image
Using Magic Brush
Once your image is uploaded, select the "Magic Brush" option. This will allow you to start animating specific parts of your image.
For example, let's animate a submarine created in Midjourney. Upload the image, and you're ready to begin!
Using the Auto Area Select Tool 🛠️
The Auto Area Select tool in Pixverse's Magic Brush is a game-changer for identifying and selecting different elements within your image.
How It Works
This tool automatically detects various elements in your image, making selection quick and easy. For instance, it can identify objects like submarines and water features.
Automatic element detection
Quick and easy selection
Handles multiple objects
Manual Adjustments
While the Auto Area Select tool is efficient, it may sometimes misidentify elements. In such cases, manually painting over the object can correct the selection.
Simply use the brush tool to refine your selection, ensuring precise control over the areas you want to animate.
Creating Motion with Magic Brush ✨
Animating your selected areas is where the magic truly happens. Pixverse's Magic Brush allows you to create dynamic motion with ease.
Drawing Motion Paths
After selecting your area, use the Magic Brush to draw an arrow indicating the direction of movement. This simple step brings your object to life.
Select the area
Draw motion path
Define direction
Creating Parallax Effects
For added depth, you can create a parallax effect by moving the background in the opposite direction. Select a new brush and draw over the background to animate it.
Choose new brush
Animate background
Create depth
Adjust the brush size for larger areas and refine your mask with the Eraser tool if needed. These features offer versatile animation options to enhance your videos.
Types of Motion: Objects vs. Characters 🚗
Understanding the different types of motion is key to mastering AI animation. Let's explore how to animate objects and characters effectively.
Animating Objects
Objects are non-living entities that can move mechanically or naturally. They usually move as a single block.
Vehicles
Planets and comets
Natural elements like waterfalls
Tools and machinery
For example, a submarine moving from right to left while other elements move in the opposite direction creates a dynamic scene.
Animating Characters
Characters require more nuanced animation to convey emotions and actions. Facial expressions are key here.
Eyes and eyebrows
Lips and mouth
Overall facial expressions
Animating individual facial features can tell a compelling story through subtle movements and expressions.
Animating Facial Expressions 😊
Facial expressions add depth and emotion to your characters. Learn how to animate them effectively with Magic Brush.
Key Facial Features
Focus on animating these facial features to convey different emotions:
Eyebrows
Lips
Eyes
For instance, raising eyebrows can indicate surprise, while lowering them can show anger.
Step-by-Step Guide
Here's how to animate facial expressions using Magic Brush:
Select the lower lip and direct it downwards
Select the upper lip and direct it upwards
Adjust the eyebrows to enhance the expression
By following these steps, you can create a range of facial expressions that add depth to your characters.
Optimal Scenarios
Close-ups work best for animating facial expressions. This allows you to focus on individual elements and direct them precisely.
Experiment with different expressions to find the best fit for your character's story. Whether it's a smile or a frown, subtle changes can make a big impact.
Optimal Scenarios for Animation 🎥
Choosing the right scenarios for animation can significantly enhance the quality of your AI-generated videos. Here are some optimal scenarios to consider.
Close-Up Portraits
When animating facial expressions, close-up portraits are ideal. This allows for detailed control over each facial feature.
Avoid medium or full-body shots for facial animations. They lack the precision needed to convey emotions effectively.
Opposing Motions
Using opposing motions within a shot can create dynamic and engaging visuals. This technique forces the AI to generate natural movements.
Dust or confetti falling
Characters moving upwards
Snow descending
For instance, having dust fall while a character moves upward creates a sense of depth and realism.
Parallax Effects
Parallax effects add depth to your animations. Animate the foreground and background in opposite directions.
Spaceships moving forward
Background moving backward
This creates a beautiful panning experience that enhances the overall cinematic quality.
Simpler Movements
Choose characters, vehicles, and objects that move in simpler ways. Complex motions can be challenging for AI to animate accurately.
Animals gliding or swimming
Boats moving smoothly
For example, a shark or turtle moving in water often results in more natural animations.
Incorporating Elements that Animate Well 🌊
Including elements that animate well can elevate the quality of your AI-generated videos. Here are some elements to consider.
Water Elements
Water elements like oceans, waterfalls, and rain look stunning in animations. They add a sense of realism and beauty to your scenes.
Snow can also be very effective, creating an immersive and realistic atmosphere.
Light and Shadows
Incorporate light sources that can change rapidly. This creates a more lifelike experience and adds a cinematic feel.
Harsh shadows
Light moving through trees
Playing with shadows, like those created from foliage, can add a beautiful effect to your scenes.
Natural Background Movements
Include objects in the background that move naturally. This adds depth and realism to your videos.
Crowds of people
Vehicles like trains
For example, a train moving in the background can give your scene a cinemagraphic quality.
Smoke and Wind
Smoke and wind elements animate particularly well. They add a dynamic and lifelike quality to your scenes.
Fog or fires
Wind affecting hair and clothing
Wind can give subtle movements to hair and clothing, enhancing the lifelike feel of your video.
Reflections
Reflections in water, glass, or mirrors can add a beautiful and realistic touch to your animations. They create a sense of depth and complexity.
Consider using reflections to enhance the visual appeal and realism of your scenes.
Advanced Tips for Magic Brush Users 💡
To elevate your Magic Brush skills, prior planning is key. Consider what elements you will animate in your image before you start.
Pre-Animation Planning
Think ahead about the elements you want to animate. Make sure they fit well within your composition.
Plan animation elements
Ensure elements fit composition
Utilizing Multiple Brushes
Take your animations to the next level by using up to six brushes. This allows you to define very small parts of the image for specific motion.
Use up to six brushes
Define small part
Upscaling Videos
After generating a video, upscale it to improve resolution. Upscaling can take your video to an impressive 3840x2160 pixels.
Click on image
Select upscale
Achieve high resolution
Retrying for Better Results
If you're not satisfied with your result, retry with the same settings. Each retry generates a different video due to randomness.
Retry with same settings
Get different results
Exploring Pixverse Subscription Plans 💎
Pixverse offers various subscription plans to suit different needs. Let's explore the options available.
Free Plan
The free plan gives you five credits daily. This is enough to create videos for small projects.
Five credits daily
Suitable for small projects
Standard Plan
Starting at just $5 a month, the standard plan offers 500 credits daily. Additional features include watermark removal and faster generation speeds.
$5 per month
500 credits daily
Watermark removal
Faster speeds
Unlimited Plan
The unlimited plan allows you to generate as many videos as you like daily. Ideal for extensive projects and frequent users.
Unlimited video generation
Ideal for extensive projects
Community Support
Pixverse has an active Discord community. Users share their creations and get support from fellow members.
Join the community to learn from others and showcase your work.
Community Inspiration and Giveaways 🎁
Explore the popular videos section inside Pixverse to get inspired by trending creations. This section showcases the types of videos that are performing well, offering a wealth of ideas for your next project.
Monthly Premium Subscription Giveaway
Exciting news! We're giving away three one-month premium subscriptions to Pixverse. To enter, simply leave a comment on this video.
Share your thoughts on the challenges of creating AI videos or what you're excited to make. Winners will be selected one week after the video launch. Stay tuned!
FAQ: Common Questions About Pixverse ❓
Here are some frequently asked questions to help you get the most out of Pixverse.
What is Pixverse's Magic Brush?
It's a tool that allows precise animation of facial expressions and object movements in AI-generated videos.
How can I get a premium subscription?
You can subscribe directly or participate in our giveaways for a chance to win a free month-long subscription.
What types of videos can I create?
From animated portraits to dynamic scenes, Pixverse offers endless possibilities for your creative projects.
Discover the revolutionary capabilities of Pixverse's Magic Brush, a tool that allows for precise animation of facial expressions and object movements in AI-generated videos. This guide will walk you through its features, best practices, and tips for creating engaging animations.
Table of Contents
Introduction to AI Animation 🎬
AI animation is transforming the way we create and interact with digital content. With tools like Pixverse's Magic Brush, animating specific facial expressions and object movements has never been easier.
From controlling eyebrows and lips to defining limb movements and object transitions, AI animation offers unprecedented precision.
What is Pixverse's Magic Brush? 🖌️
Pixverse's Magic Brush is a groundbreaking tool that allows users to animate select parts of a video with precise control.
Key Features
Animate facial expressions
Control limb movements
Define object transitions
Whether it's a famous painting or a custom video, the Magic Brush can bring your vision to life.
Demonstration of Magic Brush Features 🌟
Magic Brush offers a range of features that make animation intuitive and precise. Let's explore some examples to understand its capabilities.
Customizing Motion
With Magic Brush, you can animate everything from entire entities to smaller parts of an object or animal. This level of customization allows for detailed and dynamic animations.
Animate entire entities
Move specific limbs
Control facial features
Free and Premium Options
Magic Brush provides a daily allowance of free credits. For those requiring more, there are premium plans available. Stick around for a chance to win a free premium subscription!
This tool's innovative aspect lies in its fine control, enabling users to animate elements with precision. Whether it's an eyebrow or a limb, you have the power to tell your story exactly how you want.
Getting Started with Motionbrush 🚀
Ready to dive into Motionbrush? Let's get started with a step-by-step guide.
Uploading Your Image
First, you'll need an image. You can use one from any AI art application or your own photographs.
Navigate to the second tab in the top left corner
Select "Upload Image"
Upload your chosen image
Using Magic Brush
Once your image is uploaded, select the "Magic Brush" option. This will allow you to start animating specific parts of your image.
For example, let's animate a submarine created in Midjourney. Upload the image, and you're ready to begin!
Using the Auto Area Select Tool 🛠️
The Auto Area Select tool in Pixverse's Magic Brush is a game-changer for identifying and selecting different elements within your image.
How It Works
This tool automatically detects various elements in your image, making selection quick and easy. For instance, it can identify objects like submarines and water features.
Automatic element detection
Quick and easy selection
Handles multiple objects
Manual Adjustments
While the Auto Area Select tool is efficient, it may sometimes misidentify elements. In such cases, manually painting over the object can correct the selection.
Simply use the brush tool to refine your selection, ensuring precise control over the areas you want to animate.
Creating Motion with Magic Brush ✨
Animating your selected areas is where the magic truly happens. Pixverse's Magic Brush allows you to create dynamic motion with ease.
Drawing Motion Paths
After selecting your area, use the Magic Brush to draw an arrow indicating the direction of movement. This simple step brings your object to life.
Select the area
Draw motion path
Define direction
Creating Parallax Effects
For added depth, you can create a parallax effect by moving the background in the opposite direction. Select a new brush and draw over the background to animate it.
Choose new brush
Animate background
Create depth
Adjust the brush size for larger areas and refine your mask with the Eraser tool if needed. These features offer versatile animation options to enhance your videos.
Types of Motion: Objects vs. Characters 🚗
Understanding the different types of motion is key to mastering AI animation. Let's explore how to animate objects and characters effectively.
Animating Objects
Objects are non-living entities that can move mechanically or naturally. They usually move as a single block.
Vehicles
Planets and comets
Natural elements like waterfalls
Tools and machinery
For example, a submarine moving from right to left while other elements move in the opposite direction creates a dynamic scene.
Animating Characters
Characters require more nuanced animation to convey emotions and actions. Facial expressions are key here.
Eyes and eyebrows
Lips and mouth
Overall facial expressions
Animating individual facial features can tell a compelling story through subtle movements and expressions.
Animating Facial Expressions 😊
Facial expressions add depth and emotion to your characters. Learn how to animate them effectively with Magic Brush.
Key Facial Features
Focus on animating these facial features to convey different emotions:
Eyebrows
Lips
Eyes
For instance, raising eyebrows can indicate surprise, while lowering them can show anger.
Step-by-Step Guide
Here's how to animate facial expressions using Magic Brush:
Select the lower lip and direct it downwards
Select the upper lip and direct it upwards
Adjust the eyebrows to enhance the expression
By following these steps, you can create a range of facial expressions that add depth to your characters.
Optimal Scenarios
Close-ups work best for animating facial expressions. This allows you to focus on individual elements and direct them precisely.
Experiment with different expressions to find the best fit for your character's story. Whether it's a smile or a frown, subtle changes can make a big impact.
Optimal Scenarios for Animation 🎥
Choosing the right scenarios for animation can significantly enhance the quality of your AI-generated videos. Here are some optimal scenarios to consider.
Close-Up Portraits
When animating facial expressions, close-up portraits are ideal. This allows for detailed control over each facial feature.
Avoid medium or full-body shots for facial animations. They lack the precision needed to convey emotions effectively.
Opposing Motions
Using opposing motions within a shot can create dynamic and engaging visuals. This technique forces the AI to generate natural movements.
Dust or confetti falling
Characters moving upwards
Snow descending
For instance, having dust fall while a character moves upward creates a sense of depth and realism.
Parallax Effects
Parallax effects add depth to your animations. Animate the foreground and background in opposite directions.
Spaceships moving forward
Background moving backward
This creates a beautiful panning experience that enhances the overall cinematic quality.
Simpler Movements
Choose characters, vehicles, and objects that move in simpler ways. Complex motions can be challenging for AI to animate accurately.
Animals gliding or swimming
Boats moving smoothly
For example, a shark or turtle moving in water often results in more natural animations.
Incorporating Elements that Animate Well 🌊
Including elements that animate well can elevate the quality of your AI-generated videos. Here are some elements to consider.
Water Elements
Water elements like oceans, waterfalls, and rain look stunning in animations. They add a sense of realism and beauty to your scenes.
Snow can also be very effective, creating an immersive and realistic atmosphere.
Light and Shadows
Incorporate light sources that can change rapidly. This creates a more lifelike experience and adds a cinematic feel.
Harsh shadows
Light moving through trees
Playing with shadows, like those created from foliage, can add a beautiful effect to your scenes.
Natural Background Movements
Include objects in the background that move naturally. This adds depth and realism to your videos.
Crowds of people
Vehicles like trains
For example, a train moving in the background can give your scene a cinemagraphic quality.
Smoke and Wind
Smoke and wind elements animate particularly well. They add a dynamic and lifelike quality to your scenes.
Fog or fires
Wind affecting hair and clothing
Wind can give subtle movements to hair and clothing, enhancing the lifelike feel of your video.
Reflections
Reflections in water, glass, or mirrors can add a beautiful and realistic touch to your animations. They create a sense of depth and complexity.
Consider using reflections to enhance the visual appeal and realism of your scenes.
Advanced Tips for Magic Brush Users 💡
To elevate your Magic Brush skills, prior planning is key. Consider what elements you will animate in your image before you start.
Pre-Animation Planning
Think ahead about the elements you want to animate. Make sure they fit well within your composition.
Plan animation elements
Ensure elements fit composition
Utilizing Multiple Brushes
Take your animations to the next level by using up to six brushes. This allows you to define very small parts of the image for specific motion.
Use up to six brushes
Define small part
Upscaling Videos
After generating a video, upscale it to improve resolution. Upscaling can take your video to an impressive 3840x2160 pixels.
Click on image
Select upscale
Achieve high resolution
Retrying for Better Results
If you're not satisfied with your result, retry with the same settings. Each retry generates a different video due to randomness.
Retry with same settings
Get different results
Exploring Pixverse Subscription Plans 💎
Pixverse offers various subscription plans to suit different needs. Let's explore the options available.
Free Plan
The free plan gives you five credits daily. This is enough to create videos for small projects.
Five credits daily
Suitable for small projects
Standard Plan
Starting at just $5 a month, the standard plan offers 500 credits daily. Additional features include watermark removal and faster generation speeds.
$5 per month
500 credits daily
Watermark removal
Faster speeds
Unlimited Plan
The unlimited plan allows you to generate as many videos as you like daily. Ideal for extensive projects and frequent users.
Unlimited video generation
Ideal for extensive projects
Community Support
Pixverse has an active Discord community. Users share their creations and get support from fellow members.
Join the community to learn from others and showcase your work.
Community Inspiration and Giveaways 🎁
Explore the popular videos section inside Pixverse to get inspired by trending creations. This section showcases the types of videos that are performing well, offering a wealth of ideas for your next project.
Monthly Premium Subscription Giveaway
Exciting news! We're giving away three one-month premium subscriptions to Pixverse. To enter, simply leave a comment on this video.
Share your thoughts on the challenges of creating AI videos or what you're excited to make. Winners will be selected one week after the video launch. Stay tuned!
FAQ: Common Questions About Pixverse ❓
Here are some frequently asked questions to help you get the most out of Pixverse.
What is Pixverse's Magic Brush?
It's a tool that allows precise animation of facial expressions and object movements in AI-generated videos.
How can I get a premium subscription?
You can subscribe directly or participate in our giveaways for a chance to win a free month-long subscription.
What types of videos can I create?
From animated portraits to dynamic scenes, Pixverse offers endless possibilities for your creative projects.
Discover the revolutionary capabilities of Pixverse's Magic Brush, a tool that allows for precise animation of facial expressions and object movements in AI-generated videos. This guide will walk you through its features, best practices, and tips for creating engaging animations.
Table of Contents
Introduction to AI Animation 🎬
AI animation is transforming the way we create and interact with digital content. With tools like Pixverse's Magic Brush, animating specific facial expressions and object movements has never been easier.
From controlling eyebrows and lips to defining limb movements and object transitions, AI animation offers unprecedented precision.
What is Pixverse's Magic Brush? 🖌️
Pixverse's Magic Brush is a groundbreaking tool that allows users to animate select parts of a video with precise control.
Key Features
Animate facial expressions
Control limb movements
Define object transitions
Whether it's a famous painting or a custom video, the Magic Brush can bring your vision to life.
Demonstration of Magic Brush Features 🌟
Magic Brush offers a range of features that make animation intuitive and precise. Let's explore some examples to understand its capabilities.
Customizing Motion
With Magic Brush, you can animate everything from entire entities to smaller parts of an object or animal. This level of customization allows for detailed and dynamic animations.
Animate entire entities
Move specific limbs
Control facial features
Free and Premium Options
Magic Brush provides a daily allowance of free credits. For those requiring more, there are premium plans available. Stick around for a chance to win a free premium subscription!
This tool's innovative aspect lies in its fine control, enabling users to animate elements with precision. Whether it's an eyebrow or a limb, you have the power to tell your story exactly how you want.
Getting Started with Motionbrush 🚀
Ready to dive into Motionbrush? Let's get started with a step-by-step guide.
Uploading Your Image
First, you'll need an image. You can use one from any AI art application or your own photographs.
Navigate to the second tab in the top left corner
Select "Upload Image"
Upload your chosen image
Using Magic Brush
Once your image is uploaded, select the "Magic Brush" option. This will allow you to start animating specific parts of your image.
For example, let's animate a submarine created in Midjourney. Upload the image, and you're ready to begin!
Using the Auto Area Select Tool 🛠️
The Auto Area Select tool in Pixverse's Magic Brush is a game-changer for identifying and selecting different elements within your image.
How It Works
This tool automatically detects various elements in your image, making selection quick and easy. For instance, it can identify objects like submarines and water features.
Automatic element detection
Quick and easy selection
Handles multiple objects
Manual Adjustments
While the Auto Area Select tool is efficient, it may sometimes misidentify elements. In such cases, manually painting over the object can correct the selection.
Simply use the brush tool to refine your selection, ensuring precise control over the areas you want to animate.
Creating Motion with Magic Brush ✨
Animating your selected areas is where the magic truly happens. Pixverse's Magic Brush allows you to create dynamic motion with ease.
Drawing Motion Paths
After selecting your area, use the Magic Brush to draw an arrow indicating the direction of movement. This simple step brings your object to life.
Select the area
Draw motion path
Define direction
Creating Parallax Effects
For added depth, you can create a parallax effect by moving the background in the opposite direction. Select a new brush and draw over the background to animate it.
Choose new brush
Animate background
Create depth
Adjust the brush size for larger areas and refine your mask with the Eraser tool if needed. These features offer versatile animation options to enhance your videos.
Types of Motion: Objects vs. Characters 🚗
Understanding the different types of motion is key to mastering AI animation. Let's explore how to animate objects and characters effectively.
Animating Objects
Objects are non-living entities that can move mechanically or naturally. They usually move as a single block.
Vehicles
Planets and comets
Natural elements like waterfalls
Tools and machinery
For example, a submarine moving from right to left while other elements move in the opposite direction creates a dynamic scene.
Animating Characters
Characters require more nuanced animation to convey emotions and actions. Facial expressions are key here.
Eyes and eyebrows
Lips and mouth
Overall facial expressions
Animating individual facial features can tell a compelling story through subtle movements and expressions.
Animating Facial Expressions 😊
Facial expressions add depth and emotion to your characters. Learn how to animate them effectively with Magic Brush.
Key Facial Features
Focus on animating these facial features to convey different emotions:
Eyebrows
Lips
Eyes
For instance, raising eyebrows can indicate surprise, while lowering them can show anger.
Step-by-Step Guide
Here's how to animate facial expressions using Magic Brush:
Select the lower lip and direct it downwards
Select the upper lip and direct it upwards
Adjust the eyebrows to enhance the expression
By following these steps, you can create a range of facial expressions that add depth to your characters.
Optimal Scenarios
Close-ups work best for animating facial expressions. This allows you to focus on individual elements and direct them precisely.
Experiment with different expressions to find the best fit for your character's story. Whether it's a smile or a frown, subtle changes can make a big impact.
Optimal Scenarios for Animation 🎥
Choosing the right scenarios for animation can significantly enhance the quality of your AI-generated videos. Here are some optimal scenarios to consider.
Close-Up Portraits
When animating facial expressions, close-up portraits are ideal. This allows for detailed control over each facial feature.
Avoid medium or full-body shots for facial animations. They lack the precision needed to convey emotions effectively.
Opposing Motions
Using opposing motions within a shot can create dynamic and engaging visuals. This technique forces the AI to generate natural movements.
Dust or confetti falling
Characters moving upwards
Snow descending
For instance, having dust fall while a character moves upward creates a sense of depth and realism.
Parallax Effects
Parallax effects add depth to your animations. Animate the foreground and background in opposite directions.
Spaceships moving forward
Background moving backward
This creates a beautiful panning experience that enhances the overall cinematic quality.
Simpler Movements
Choose characters, vehicles, and objects that move in simpler ways. Complex motions can be challenging for AI to animate accurately.
Animals gliding or swimming
Boats moving smoothly
For example, a shark or turtle moving in water often results in more natural animations.
Incorporating Elements that Animate Well 🌊
Including elements that animate well can elevate the quality of your AI-generated videos. Here are some elements to consider.
Water Elements
Water elements like oceans, waterfalls, and rain look stunning in animations. They add a sense of realism and beauty to your scenes.
Snow can also be very effective, creating an immersive and realistic atmosphere.
Light and Shadows
Incorporate light sources that can change rapidly. This creates a more lifelike experience and adds a cinematic feel.
Harsh shadows
Light moving through trees
Playing with shadows, like those created from foliage, can add a beautiful effect to your scenes.
Natural Background Movements
Include objects in the background that move naturally. This adds depth and realism to your videos.
Crowds of people
Vehicles like trains
For example, a train moving in the background can give your scene a cinemagraphic quality.
Smoke and Wind
Smoke and wind elements animate particularly well. They add a dynamic and lifelike quality to your scenes.
Fog or fires
Wind affecting hair and clothing
Wind can give subtle movements to hair and clothing, enhancing the lifelike feel of your video.
Reflections
Reflections in water, glass, or mirrors can add a beautiful and realistic touch to your animations. They create a sense of depth and complexity.
Consider using reflections to enhance the visual appeal and realism of your scenes.
Advanced Tips for Magic Brush Users 💡
To elevate your Magic Brush skills, prior planning is key. Consider what elements you will animate in your image before you start.
Pre-Animation Planning
Think ahead about the elements you want to animate. Make sure they fit well within your composition.
Plan animation elements
Ensure elements fit composition
Utilizing Multiple Brushes
Take your animations to the next level by using up to six brushes. This allows you to define very small parts of the image for specific motion.
Use up to six brushes
Define small part
Upscaling Videos
After generating a video, upscale it to improve resolution. Upscaling can take your video to an impressive 3840x2160 pixels.
Click on image
Select upscale
Achieve high resolution
Retrying for Better Results
If you're not satisfied with your result, retry with the same settings. Each retry generates a different video due to randomness.
Retry with same settings
Get different results
Exploring Pixverse Subscription Plans 💎
Pixverse offers various subscription plans to suit different needs. Let's explore the options available.
Free Plan
The free plan gives you five credits daily. This is enough to create videos for small projects.
Five credits daily
Suitable for small projects
Standard Plan
Starting at just $5 a month, the standard plan offers 500 credits daily. Additional features include watermark removal and faster generation speeds.
$5 per month
500 credits daily
Watermark removal
Faster speeds
Unlimited Plan
The unlimited plan allows you to generate as many videos as you like daily. Ideal for extensive projects and frequent users.
Unlimited video generation
Ideal for extensive projects
Community Support
Pixverse has an active Discord community. Users share their creations and get support from fellow members.
Join the community to learn from others and showcase your work.
Community Inspiration and Giveaways 🎁
Explore the popular videos section inside Pixverse to get inspired by trending creations. This section showcases the types of videos that are performing well, offering a wealth of ideas for your next project.
Monthly Premium Subscription Giveaway
Exciting news! We're giving away three one-month premium subscriptions to Pixverse. To enter, simply leave a comment on this video.
Share your thoughts on the challenges of creating AI videos or what you're excited to make. Winners will be selected one week after the video launch. Stay tuned!
FAQ: Common Questions About Pixverse ❓
Here are some frequently asked questions to help you get the most out of Pixverse.
What is Pixverse's Magic Brush?
It's a tool that allows precise animation of facial expressions and object movements in AI-generated videos.
How can I get a premium subscription?
You can subscribe directly or participate in our giveaways for a chance to win a free month-long subscription.
What types of videos can I create?
From animated portraits to dynamic scenes, Pixverse offers endless possibilities for your creative projects.
Discover the revolutionary capabilities of Pixverse's Magic Brush, a tool that allows for precise animation of facial expressions and object movements in AI-generated videos. This guide will walk you through its features, best practices, and tips for creating engaging animations.
Table of Contents
Introduction to AI Animation 🎬
AI animation is transforming the way we create and interact with digital content. With tools like Pixverse's Magic Brush, animating specific facial expressions and object movements has never been easier.
From controlling eyebrows and lips to defining limb movements and object transitions, AI animation offers unprecedented precision.
What is Pixverse's Magic Brush? 🖌️
Pixverse's Magic Brush is a groundbreaking tool that allows users to animate select parts of a video with precise control.
Key Features
Animate facial expressions
Control limb movements
Define object transitions
Whether it's a famous painting or a custom video, the Magic Brush can bring your vision to life.
Demonstration of Magic Brush Features 🌟
Magic Brush offers a range of features that make animation intuitive and precise. Let's explore some examples to understand its capabilities.
Customizing Motion
With Magic Brush, you can animate everything from entire entities to smaller parts of an object or animal. This level of customization allows for detailed and dynamic animations.
Animate entire entities
Move specific limbs
Control facial features
Free and Premium Options
Magic Brush provides a daily allowance of free credits. For those requiring more, there are premium plans available. Stick around for a chance to win a free premium subscription!
This tool's innovative aspect lies in its fine control, enabling users to animate elements with precision. Whether it's an eyebrow or a limb, you have the power to tell your story exactly how you want.
Getting Started with Motionbrush 🚀
Ready to dive into Motionbrush? Let's get started with a step-by-step guide.
Uploading Your Image
First, you'll need an image. You can use one from any AI art application or your own photographs.
Navigate to the second tab in the top left corner
Select "Upload Image"
Upload your chosen image
Using Magic Brush
Once your image is uploaded, select the "Magic Brush" option. This will allow you to start animating specific parts of your image.
For example, let's animate a submarine created in Midjourney. Upload the image, and you're ready to begin!
Using the Auto Area Select Tool 🛠️
The Auto Area Select tool in Pixverse's Magic Brush is a game-changer for identifying and selecting different elements within your image.
How It Works
This tool automatically detects various elements in your image, making selection quick and easy. For instance, it can identify objects like submarines and water features.
Automatic element detection
Quick and easy selection
Handles multiple objects
Manual Adjustments
While the Auto Area Select tool is efficient, it may sometimes misidentify elements. In such cases, manually painting over the object can correct the selection.
Simply use the brush tool to refine your selection, ensuring precise control over the areas you want to animate.
Creating Motion with Magic Brush ✨
Animating your selected areas is where the magic truly happens. Pixverse's Magic Brush allows you to create dynamic motion with ease.
Drawing Motion Paths
After selecting your area, use the Magic Brush to draw an arrow indicating the direction of movement. This simple step brings your object to life.
Select the area
Draw motion path
Define direction
Creating Parallax Effects
For added depth, you can create a parallax effect by moving the background in the opposite direction. Select a new brush and draw over the background to animate it.
Choose new brush
Animate background
Create depth
Adjust the brush size for larger areas and refine your mask with the Eraser tool if needed. These features offer versatile animation options to enhance your videos.
Types of Motion: Objects vs. Characters 🚗
Understanding the different types of motion is key to mastering AI animation. Let's explore how to animate objects and characters effectively.
Animating Objects
Objects are non-living entities that can move mechanically or naturally. They usually move as a single block.
Vehicles
Planets and comets
Natural elements like waterfalls
Tools and machinery
For example, a submarine moving from right to left while other elements move in the opposite direction creates a dynamic scene.
Animating Characters
Characters require more nuanced animation to convey emotions and actions. Facial expressions are key here.
Eyes and eyebrows
Lips and mouth
Overall facial expressions
Animating individual facial features can tell a compelling story through subtle movements and expressions.
Animating Facial Expressions 😊
Facial expressions add depth and emotion to your characters. Learn how to animate them effectively with Magic Brush.
Key Facial Features
Focus on animating these facial features to convey different emotions:
Eyebrows
Lips
Eyes
For instance, raising eyebrows can indicate surprise, while lowering them can show anger.
Step-by-Step Guide
Here's how to animate facial expressions using Magic Brush:
Select the lower lip and direct it downwards
Select the upper lip and direct it upwards
Adjust the eyebrows to enhance the expression
By following these steps, you can create a range of facial expressions that add depth to your characters.
Optimal Scenarios
Close-ups work best for animating facial expressions. This allows you to focus on individual elements and direct them precisely.
Experiment with different expressions to find the best fit for your character's story. Whether it's a smile or a frown, subtle changes can make a big impact.
Optimal Scenarios for Animation 🎥
Choosing the right scenarios for animation can significantly enhance the quality of your AI-generated videos. Here are some optimal scenarios to consider.
Close-Up Portraits
When animating facial expressions, close-up portraits are ideal. This allows for detailed control over each facial feature.
Avoid medium or full-body shots for facial animations. They lack the precision needed to convey emotions effectively.
Opposing Motions
Using opposing motions within a shot can create dynamic and engaging visuals. This technique forces the AI to generate natural movements.
Dust or confetti falling
Characters moving upwards
Snow descending
For instance, having dust fall while a character moves upward creates a sense of depth and realism.
Parallax Effects
Parallax effects add depth to your animations. Animate the foreground and background in opposite directions.
Spaceships moving forward
Background moving backward
This creates a beautiful panning experience that enhances the overall cinematic quality.
Simpler Movements
Choose characters, vehicles, and objects that move in simpler ways. Complex motions can be challenging for AI to animate accurately.
Animals gliding or swimming
Boats moving smoothly
For example, a shark or turtle moving in water often results in more natural animations.
Incorporating Elements that Animate Well 🌊
Including elements that animate well can elevate the quality of your AI-generated videos. Here are some elements to consider.
Water Elements
Water elements like oceans, waterfalls, and rain look stunning in animations. They add a sense of realism and beauty to your scenes.
Snow can also be very effective, creating an immersive and realistic atmosphere.
Light and Shadows
Incorporate light sources that can change rapidly. This creates a more lifelike experience and adds a cinematic feel.
Harsh shadows
Light moving through trees
Playing with shadows, like those created from foliage, can add a beautiful effect to your scenes.
Natural Background Movements
Include objects in the background that move naturally. This adds depth and realism to your videos.
Crowds of people
Vehicles like trains
For example, a train moving in the background can give your scene a cinemagraphic quality.
Smoke and Wind
Smoke and wind elements animate particularly well. They add a dynamic and lifelike quality to your scenes.
Fog or fires
Wind affecting hair and clothing
Wind can give subtle movements to hair and clothing, enhancing the lifelike feel of your video.
Reflections
Reflections in water, glass, or mirrors can add a beautiful and realistic touch to your animations. They create a sense of depth and complexity.
Consider using reflections to enhance the visual appeal and realism of your scenes.
Advanced Tips for Magic Brush Users 💡
To elevate your Magic Brush skills, prior planning is key. Consider what elements you will animate in your image before you start.
Pre-Animation Planning
Think ahead about the elements you want to animate. Make sure they fit well within your composition.
Plan animation elements
Ensure elements fit composition
Utilizing Multiple Brushes
Take your animations to the next level by using up to six brushes. This allows you to define very small parts of the image for specific motion.
Use up to six brushes
Define small part
Upscaling Videos
After generating a video, upscale it to improve resolution. Upscaling can take your video to an impressive 3840x2160 pixels.
Click on image
Select upscale
Achieve high resolution
Retrying for Better Results
If you're not satisfied with your result, retry with the same settings. Each retry generates a different video due to randomness.
Retry with same settings
Get different results
Exploring Pixverse Subscription Plans 💎
Pixverse offers various subscription plans to suit different needs. Let's explore the options available.
Free Plan
The free plan gives you five credits daily. This is enough to create videos for small projects.
Five credits daily
Suitable for small projects
Standard Plan
Starting at just $5 a month, the standard plan offers 500 credits daily. Additional features include watermark removal and faster generation speeds.
$5 per month
500 credits daily
Watermark removal
Faster speeds
Unlimited Plan
The unlimited plan allows you to generate as many videos as you like daily. Ideal for extensive projects and frequent users.
Unlimited video generation
Ideal for extensive projects
Community Support
Pixverse has an active Discord community. Users share their creations and get support from fellow members.
Join the community to learn from others and showcase your work.
Community Inspiration and Giveaways 🎁
Explore the popular videos section inside Pixverse to get inspired by trending creations. This section showcases the types of videos that are performing well, offering a wealth of ideas for your next project.
Monthly Premium Subscription Giveaway
Exciting news! We're giving away three one-month premium subscriptions to Pixverse. To enter, simply leave a comment on this video.
Share your thoughts on the challenges of creating AI videos or what you're excited to make. Winners will be selected one week after the video launch. Stay tuned!
FAQ: Common Questions About Pixverse ❓
Here are some frequently asked questions to help you get the most out of Pixverse.
What is Pixverse's Magic Brush?
It's a tool that allows precise animation of facial expressions and object movements in AI-generated videos.
How can I get a premium subscription?
You can subscribe directly or participate in our giveaways for a chance to win a free month-long subscription.
What types of videos can I create?
From animated portraits to dynamic scenes, Pixverse offers endless possibilities for your creative projects.