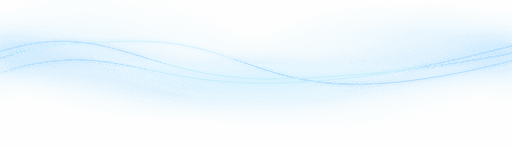Content
Unleash Your Creativity with Image to Image & Inpainting in Playground AI
Unleash Your Creativity with Image to Image & Inpainting in Playground AI
Unleash Your Creativity with Image to Image & Inpainting in Playground AI
Danny Roman
August 15, 2024




Dive into the exciting world of image creation with Playground AI! This blog will guide you through the innovative features of image to image and inpainting, helping you enhance your artistic workflow and create stunning visuals.
Table of Contents
Settings and a Simple Prompt 🛠️
Let's dive right into the settings and a simple prompt to get started with image to image in Playground AI.
Initial Setup
First, we'll set up our workspace by adjusting some key settings. This ensures that our images are generated efficiently.
Columns: 2
Model: Stable Diffusion 1.5
Width: 512
Height: 768
Prompt Guidance: 7
Quality and Details: 40
Sampler: Euler Ancestral
With these settings, we can generate four images at a time.
Crafting the Prompt
Next, we'll create our prompt. For this example, I'm using one of my favorite prompts: "cute and adorable raccoon wearing a suit and top hat."
To add human-like features, we'll include the word "anthropomorphic." Don't forget to add negative prompts to avoid unwanted elements in your image.
Lastly, select the "Playtoon" filter for a Pixar-style image.
Generating Images
Once the prompt is set, generate the images. Here are the initial results:

Not quite what I'm looking for. Some images are too human-like, and I'm aiming for a full body shot of the character.
Refining the Prompt
To achieve this, I'll add "standing on the sidewalk" to the prompt. This better describes the desired action and scene.
After regenerating, we get images that fit the description:

These images show the full body shot I wanted, and the background looks great too!
Variations 🔄
Now that we have a base image, let's explore creating variations to fine-tune our artwork.
Creating Variations
To make slight adjustments, click on "Create Variations" in the top left corner. This option allows us to quickly utilize image to image.
The image will appear in the image to image section with an image strength of 30.
Choosing the Best Variation
From the generated variations, select the one that closely matches your vision. For me, this image stands out:

Although I like this version, I still want to make a few more tweaks.
Using Inpainting
To make precise changes, use the inpainting feature. Click on "Actions" and then "Inpaint."
Now, you can modify specific areas of the image to perfect your artwork.
With these steps, you've learned how to set up your workspace, create a detailed prompt, and generate variations to refine your images. Happy creating!
Image Strength Examples 💪
Understanding image strength is key to controlling the creativity of the AI in Playground AI. Let's dive into how it works.
Adjusting Image Strength
The image strength slider allows you to control how much the AI changes the reference image. A lower image strength means more creativity, while a higher strength retains the original image's likeness.
For example, setting the image strength to 30 will keep the composition but introduce slight variations.

Finding the Right Balance
To honor the original image, increase the image strength. At 60, the generated image closely matches the original but with minor differences, like the color of the bow ties.
In summary, higher image strength retains more of the original image, while lower strength allows for more creative freedom.
Experiment with different strengths to find the perfect balance for your project.
Inpainting/Mask 🎨
Inpainting and masking are powerful tools for making precise changes to your images. Here's how to use them effectively.
Masking Basics
Masking involves isolating areas of the image where changes will occur. Use the brush tool to paint around the character or object you want to keep unchanged.
Adjust the brush size using the slider for more control. If you make a mistake, use the undo button or the erase tool to correct it.
Adding New Elements
After masking the background, add new elements like a cityscape to enhance your image. This increases the chances of getting relevant background details like cars and people.

Final Adjustments
Once the new background is added, use the inpainting tool to fix specific areas, such as the character's hand. Brush over the area, click done, and generate the final image.
These tools allow for precise edits, making it easier to perfect your artwork. Download and share your final image with the community!
Draw to Image 🎨
Drawing to image is a fantastic way to convert your sketches into detailed artwork. Let's explore how to start with a simple drawing and transform it into a stunning image.
Setting Up Your Workspace
Begin by clicking on the brush icon on the left side. This opens up the workspace where you can start your drawing.
For a landscape shot, change the aspect ratio to 768 by 512. Keep the prompt guidance at 7 and quality and details at 50. Select the Euler ancestral sampler and run four images.
Starting Your Drawing
In the workspace, use the brush tool to draw your initial scene. Start with the background elements and work your way to the foreground.
Choose a blue color to paint the sky, then add some white clouds. Use a light blue for the river and a brownish color for the mountains. Finally, add some green for the grass.
Don't worry about being perfect; the goal is to give the AI some structure and composition to work with.

Generating the Image
Describe your drawing in the prompt. For example, "a landscape photo with a river flowing into the mountains, trees, grass, and flowers."
Run the prompt to generate the initial image. The AI will use your drawing as a reference to create a more detailed version.
Here are the generated images:

Prompt the Drawing 🖌️
After creating a basic drawing, the next step is to refine it using prompts. This allows you to add more details and achieve the desired look.
Refining with Prompts
Open the generated image in the inpainting tool. Adjust the image strength to control how much the AI changes the original drawing.
If you want a more artistic look, try using the storybook filter for a watercolor style. Generate the image to see the results.
Iterating for Perfection
Repeat the image to image process to refine your artwork. Make adjustments based on the generated images until you're satisfied.
Experiment with different filters and strengths to find the perfect balance between the original drawing and the AI's enhancements.
Here are some refined images:

Final Touches
Once you're happy with the image, upscale it by four to improve the resolution. This ensures that your final artwork is crisp and detailed.
Drawing to image is a fun and creative way to bring your sketches to life. Whether you're creating landscapes or characters, this method offers endless possibilities. Enjoy the process and let your imagination run wild!
Understanding Prompt Guidance 🧭
Prompt guidance is crucial for achieving the desired outcome in your image generation.
Crafting Effective Prompts
When creating prompts, be specific about what you want. For example, adding "standing on the sidewalk" helps clarify the desired action and scene.
Using specific descriptors ensures the AI understands your vision.
Utilizing Negative Prompts
Negative prompts help eliminate unwanted elements. Include terms like "ugly" or "blurry" to avoid undesirable features.
This fine-tunes the output, making it closer to your expectations.
Combining Elements
Combine positive and negative prompts for the best results. For instance, "cute and adorable raccoon" with "no extra limbs" ensures a charming character.
Experiment with different combinations to find the perfect balance.

Creating a Full Body Shot 📸
Achieving a full body shot involves refining your prompt to describe the desired composition.
Specifying Details
To get a full body shot, include phrases like "standing on the sidewalk" in your prompt. This guides the AI to generate images showing the entire character.
Be clear and concise to improve accuracy.
Regenerating Images
If the initial images aren't satisfactory, regenerate with the refined prompt. Adjusting the prompt helps achieve the desired composition.
Repeat until you get images that match your vision.

Evaluating Results
Review the generated images and select the ones that best fit your criteria. Look for clarity, composition, and background details.
Choose images that align with your artistic goals.
Using Image Variations for Creative Control 🎨
Image variations allow you to fine-tune your artwork by exploring different creative possibilities.
Exploring Variations
To create variations, select "Create Variations" from the top left corner. This feature quickly generates alternative versions of your base image.
You'll find the image in the image to image section with an image strength of 30.
Choosing the Best Version
From the generated variations, pick the one that best matches your vision. Here's an example of a variation that stood out to me:

Fine-Tuning with Inpainting
For precise adjustments, use the inpainting tool. Click on "Actions" and then "Inpaint" to modify specific areas of the image.
This method ensures you can make detailed changes to perfect your artwork.
Mastering the Masking Tool 🖌️
Masking is essential for making targeted adjustments to your images. Here's how to master this powerful tool.
Masking Basics
Masking involves isolating areas where changes will occur. Use the brush tool to paint around the character or object you want to keep unchanged.
If you make a mistake, use the undo button or the erase tool to correct it.
Adding Background Elements
After masking the foreground, you can add new background elements like a cityscape. This increases the chances of getting relevant details like cars and people.
Here's an example of a well-masked image with added background elements:

Final Adjustments
Once the new background is added, use the inpainting tool to fix specific areas, such as the character's hand. Brush over the area, click done, and generate the final image.
These tools allow for precise edits, making it easier to perfect your artwork.
Exploring the Drawing Tool 🎨
The drawing tool in Playground AI is a game-changer for creating unique images. It allows you to start with simple sketches and transform them into detailed artwork.
Accessing the Drawing Tool
To start, click on the brush icon on the left side. This opens up a workspace where you can begin your drawing.
For a landscape shot, change the aspect ratio to 768 by 512. Keep the prompt guidance at 7 and quality and details at 50. Select the Euler ancestral sampler and run four images.
Creating Your Sketch
In the workspace, use the brush tool to draw your initial scene. Start with the background elements and work your way to the foreground.
Choose a blue color to paint the sky, then add some white clouds. Use a light blue for the river and a brownish color for the mountains. Finally, add some green for the grass.
Don't worry about being perfect; the goal is to give the AI some structure and composition to work with.

Generating the Image
Describe your drawing in the prompt. For example, "a landscape photo with a river flowing into the mountains, trees, grass, and flowers."
Run the prompt to generate the initial image. The AI will use your drawing as a reference to create a more detailed version.
Here are the generated images:

Finalizing and Upscaling Your Image 📈
Once you have a detailed image, the next step is to finalize and upscale it. This ensures your artwork is crisp and high-quality.
Refining with Filters
If you want a more artistic look, try using the storybook filter for a watercolor style. Generate the image to see the results.
Repeat the image to image process to refine your artwork. Make adjustments based on the generated images until you're satisfied.
Final Touches
Once you're happy with the image, upscale it by four to improve the resolution. This ensures that your final artwork is crisp and detailed.
Here is the upscaled image:

Sharing Your Artwork
Drawing to image is a fun and creative way to bring your sketches to life. Whether you're creating landscapes or characters, this method offers endless possibilities.
Enjoy the process and let your imagination run wild! Share your final image with the community to inspire others.
FAQ ❓
Here are some frequently asked questions about using Image to Image and Inpainting in Playground AI. These tips will help you get the most out of your creative process.
What is Playground AI?
Playground AI is a web platform for creating text-to-image digital artwork using stable diffusion.
How do I start with Image to Image?
Begin by setting up your workspace with the correct settings. This includes adjusting columns, width, height, and other parameters.
Columns: 2
Model: Stable Diffusion 1.5
Width: 512
Height: 768
Prompt Guidance: 7
Quality and Details: 40
Sampler: Euler Ancestral
What prompts should I use?
Use descriptive prompts to guide the AI in generating the desired image. For instance, "cute and adorable raccoon wearing a suit and top hat" creates a specific character.
Include specific actions like "standing on the sidewalk"
Use negative prompts to avoid unwanted elements
How do I create variations of an image?
Click on "Create Variations" in the top left corner. This allows you to generate alternative versions of your base image quickly.

What is Image Strength?
Image strength controls how much the AI changes the reference image. Lower strength allows more creativity, while higher strength retains the original likeness.
30: Slight variations
60: Closer to the original
How do I use the Inpainting tool?
Inpainting allows you to make precise changes to your image. Mask the area you want to change and use the brush tool to paint over it.
Adjust brush size with the slider
Use undo and erase tools for corrections

Can I add new elements to an image?
Yes, after masking the background, you can add new elements like a cityscape to enhance your image.
What is the Drawing Tool?
The drawing tool lets you create a simple sketch that the AI can use as a reference to generate a detailed image.
Use the brush tool to draw your scene
Describe your drawing in the prompt

How do I finalize and upscale my image?
Once you're happy with the image, upscale it by four to improve the resolution. This ensures that your final artwork is crisp and detailed.

Where can I share my artwork?
Share your final image with the community on Playground AI's platform or on social media to inspire others.
What are some tips for effective prompts?
Be specific about what you want in your prompts. Combining positive and negative prompts helps fine-tune the output.
Positive: "cute and adorable raccoon"
Negative: "no extra limbs"
Dive into the exciting world of image creation with Playground AI! This blog will guide you through the innovative features of image to image and inpainting, helping you enhance your artistic workflow and create stunning visuals.
Table of Contents
Settings and a Simple Prompt 🛠️
Let's dive right into the settings and a simple prompt to get started with image to image in Playground AI.
Initial Setup
First, we'll set up our workspace by adjusting some key settings. This ensures that our images are generated efficiently.
Columns: 2
Model: Stable Diffusion 1.5
Width: 512
Height: 768
Prompt Guidance: 7
Quality and Details: 40
Sampler: Euler Ancestral
With these settings, we can generate four images at a time.
Crafting the Prompt
Next, we'll create our prompt. For this example, I'm using one of my favorite prompts: "cute and adorable raccoon wearing a suit and top hat."
To add human-like features, we'll include the word "anthropomorphic." Don't forget to add negative prompts to avoid unwanted elements in your image.
Lastly, select the "Playtoon" filter for a Pixar-style image.
Generating Images
Once the prompt is set, generate the images. Here are the initial results:

Not quite what I'm looking for. Some images are too human-like, and I'm aiming for a full body shot of the character.
Refining the Prompt
To achieve this, I'll add "standing on the sidewalk" to the prompt. This better describes the desired action and scene.
After regenerating, we get images that fit the description:

These images show the full body shot I wanted, and the background looks great too!
Variations 🔄
Now that we have a base image, let's explore creating variations to fine-tune our artwork.
Creating Variations
To make slight adjustments, click on "Create Variations" in the top left corner. This option allows us to quickly utilize image to image.
The image will appear in the image to image section with an image strength of 30.
Choosing the Best Variation
From the generated variations, select the one that closely matches your vision. For me, this image stands out:

Although I like this version, I still want to make a few more tweaks.
Using Inpainting
To make precise changes, use the inpainting feature. Click on "Actions" and then "Inpaint."
Now, you can modify specific areas of the image to perfect your artwork.
With these steps, you've learned how to set up your workspace, create a detailed prompt, and generate variations to refine your images. Happy creating!
Image Strength Examples 💪
Understanding image strength is key to controlling the creativity of the AI in Playground AI. Let's dive into how it works.
Adjusting Image Strength
The image strength slider allows you to control how much the AI changes the reference image. A lower image strength means more creativity, while a higher strength retains the original image's likeness.
For example, setting the image strength to 30 will keep the composition but introduce slight variations.

Finding the Right Balance
To honor the original image, increase the image strength. At 60, the generated image closely matches the original but with minor differences, like the color of the bow ties.
In summary, higher image strength retains more of the original image, while lower strength allows for more creative freedom.
Experiment with different strengths to find the perfect balance for your project.
Inpainting/Mask 🎨
Inpainting and masking are powerful tools for making precise changes to your images. Here's how to use them effectively.
Masking Basics
Masking involves isolating areas of the image where changes will occur. Use the brush tool to paint around the character or object you want to keep unchanged.
Adjust the brush size using the slider for more control. If you make a mistake, use the undo button or the erase tool to correct it.
Adding New Elements
After masking the background, add new elements like a cityscape to enhance your image. This increases the chances of getting relevant background details like cars and people.

Final Adjustments
Once the new background is added, use the inpainting tool to fix specific areas, such as the character's hand. Brush over the area, click done, and generate the final image.
These tools allow for precise edits, making it easier to perfect your artwork. Download and share your final image with the community!
Draw to Image 🎨
Drawing to image is a fantastic way to convert your sketches into detailed artwork. Let's explore how to start with a simple drawing and transform it into a stunning image.
Setting Up Your Workspace
Begin by clicking on the brush icon on the left side. This opens up the workspace where you can start your drawing.
For a landscape shot, change the aspect ratio to 768 by 512. Keep the prompt guidance at 7 and quality and details at 50. Select the Euler ancestral sampler and run four images.
Starting Your Drawing
In the workspace, use the brush tool to draw your initial scene. Start with the background elements and work your way to the foreground.
Choose a blue color to paint the sky, then add some white clouds. Use a light blue for the river and a brownish color for the mountains. Finally, add some green for the grass.
Don't worry about being perfect; the goal is to give the AI some structure and composition to work with.

Generating the Image
Describe your drawing in the prompt. For example, "a landscape photo with a river flowing into the mountains, trees, grass, and flowers."
Run the prompt to generate the initial image. The AI will use your drawing as a reference to create a more detailed version.
Here are the generated images:

Prompt the Drawing 🖌️
After creating a basic drawing, the next step is to refine it using prompts. This allows you to add more details and achieve the desired look.
Refining with Prompts
Open the generated image in the inpainting tool. Adjust the image strength to control how much the AI changes the original drawing.
If you want a more artistic look, try using the storybook filter for a watercolor style. Generate the image to see the results.
Iterating for Perfection
Repeat the image to image process to refine your artwork. Make adjustments based on the generated images until you're satisfied.
Experiment with different filters and strengths to find the perfect balance between the original drawing and the AI's enhancements.
Here are some refined images:

Final Touches
Once you're happy with the image, upscale it by four to improve the resolution. This ensures that your final artwork is crisp and detailed.
Drawing to image is a fun and creative way to bring your sketches to life. Whether you're creating landscapes or characters, this method offers endless possibilities. Enjoy the process and let your imagination run wild!
Understanding Prompt Guidance 🧭
Prompt guidance is crucial for achieving the desired outcome in your image generation.
Crafting Effective Prompts
When creating prompts, be specific about what you want. For example, adding "standing on the sidewalk" helps clarify the desired action and scene.
Using specific descriptors ensures the AI understands your vision.
Utilizing Negative Prompts
Negative prompts help eliminate unwanted elements. Include terms like "ugly" or "blurry" to avoid undesirable features.
This fine-tunes the output, making it closer to your expectations.
Combining Elements
Combine positive and negative prompts for the best results. For instance, "cute and adorable raccoon" with "no extra limbs" ensures a charming character.
Experiment with different combinations to find the perfect balance.

Creating a Full Body Shot 📸
Achieving a full body shot involves refining your prompt to describe the desired composition.
Specifying Details
To get a full body shot, include phrases like "standing on the sidewalk" in your prompt. This guides the AI to generate images showing the entire character.
Be clear and concise to improve accuracy.
Regenerating Images
If the initial images aren't satisfactory, regenerate with the refined prompt. Adjusting the prompt helps achieve the desired composition.
Repeat until you get images that match your vision.

Evaluating Results
Review the generated images and select the ones that best fit your criteria. Look for clarity, composition, and background details.
Choose images that align with your artistic goals.
Using Image Variations for Creative Control 🎨
Image variations allow you to fine-tune your artwork by exploring different creative possibilities.
Exploring Variations
To create variations, select "Create Variations" from the top left corner. This feature quickly generates alternative versions of your base image.
You'll find the image in the image to image section with an image strength of 30.
Choosing the Best Version
From the generated variations, pick the one that best matches your vision. Here's an example of a variation that stood out to me:

Fine-Tuning with Inpainting
For precise adjustments, use the inpainting tool. Click on "Actions" and then "Inpaint" to modify specific areas of the image.
This method ensures you can make detailed changes to perfect your artwork.
Mastering the Masking Tool 🖌️
Masking is essential for making targeted adjustments to your images. Here's how to master this powerful tool.
Masking Basics
Masking involves isolating areas where changes will occur. Use the brush tool to paint around the character or object you want to keep unchanged.
If you make a mistake, use the undo button or the erase tool to correct it.
Adding Background Elements
After masking the foreground, you can add new background elements like a cityscape. This increases the chances of getting relevant details like cars and people.
Here's an example of a well-masked image with added background elements:

Final Adjustments
Once the new background is added, use the inpainting tool to fix specific areas, such as the character's hand. Brush over the area, click done, and generate the final image.
These tools allow for precise edits, making it easier to perfect your artwork.
Exploring the Drawing Tool 🎨
The drawing tool in Playground AI is a game-changer for creating unique images. It allows you to start with simple sketches and transform them into detailed artwork.
Accessing the Drawing Tool
To start, click on the brush icon on the left side. This opens up a workspace where you can begin your drawing.
For a landscape shot, change the aspect ratio to 768 by 512. Keep the prompt guidance at 7 and quality and details at 50. Select the Euler ancestral sampler and run four images.
Creating Your Sketch
In the workspace, use the brush tool to draw your initial scene. Start with the background elements and work your way to the foreground.
Choose a blue color to paint the sky, then add some white clouds. Use a light blue for the river and a brownish color for the mountains. Finally, add some green for the grass.
Don't worry about being perfect; the goal is to give the AI some structure and composition to work with.

Generating the Image
Describe your drawing in the prompt. For example, "a landscape photo with a river flowing into the mountains, trees, grass, and flowers."
Run the prompt to generate the initial image. The AI will use your drawing as a reference to create a more detailed version.
Here are the generated images:

Finalizing and Upscaling Your Image 📈
Once you have a detailed image, the next step is to finalize and upscale it. This ensures your artwork is crisp and high-quality.
Refining with Filters
If you want a more artistic look, try using the storybook filter for a watercolor style. Generate the image to see the results.
Repeat the image to image process to refine your artwork. Make adjustments based on the generated images until you're satisfied.
Final Touches
Once you're happy with the image, upscale it by four to improve the resolution. This ensures that your final artwork is crisp and detailed.
Here is the upscaled image:

Sharing Your Artwork
Drawing to image is a fun and creative way to bring your sketches to life. Whether you're creating landscapes or characters, this method offers endless possibilities.
Enjoy the process and let your imagination run wild! Share your final image with the community to inspire others.
FAQ ❓
Here are some frequently asked questions about using Image to Image and Inpainting in Playground AI. These tips will help you get the most out of your creative process.
What is Playground AI?
Playground AI is a web platform for creating text-to-image digital artwork using stable diffusion.
How do I start with Image to Image?
Begin by setting up your workspace with the correct settings. This includes adjusting columns, width, height, and other parameters.
Columns: 2
Model: Stable Diffusion 1.5
Width: 512
Height: 768
Prompt Guidance: 7
Quality and Details: 40
Sampler: Euler Ancestral
What prompts should I use?
Use descriptive prompts to guide the AI in generating the desired image. For instance, "cute and adorable raccoon wearing a suit and top hat" creates a specific character.
Include specific actions like "standing on the sidewalk"
Use negative prompts to avoid unwanted elements
How do I create variations of an image?
Click on "Create Variations" in the top left corner. This allows you to generate alternative versions of your base image quickly.

What is Image Strength?
Image strength controls how much the AI changes the reference image. Lower strength allows more creativity, while higher strength retains the original likeness.
30: Slight variations
60: Closer to the original
How do I use the Inpainting tool?
Inpainting allows you to make precise changes to your image. Mask the area you want to change and use the brush tool to paint over it.
Adjust brush size with the slider
Use undo and erase tools for corrections

Can I add new elements to an image?
Yes, after masking the background, you can add new elements like a cityscape to enhance your image.
What is the Drawing Tool?
The drawing tool lets you create a simple sketch that the AI can use as a reference to generate a detailed image.
Use the brush tool to draw your scene
Describe your drawing in the prompt

How do I finalize and upscale my image?
Once you're happy with the image, upscale it by four to improve the resolution. This ensures that your final artwork is crisp and detailed.

Where can I share my artwork?
Share your final image with the community on Playground AI's platform or on social media to inspire others.
What are some tips for effective prompts?
Be specific about what you want in your prompts. Combining positive and negative prompts helps fine-tune the output.
Positive: "cute and adorable raccoon"
Negative: "no extra limbs"
Dive into the exciting world of image creation with Playground AI! This blog will guide you through the innovative features of image to image and inpainting, helping you enhance your artistic workflow and create stunning visuals.
Table of Contents
Settings and a Simple Prompt 🛠️
Let's dive right into the settings and a simple prompt to get started with image to image in Playground AI.
Initial Setup
First, we'll set up our workspace by adjusting some key settings. This ensures that our images are generated efficiently.
Columns: 2
Model: Stable Diffusion 1.5
Width: 512
Height: 768
Prompt Guidance: 7
Quality and Details: 40
Sampler: Euler Ancestral
With these settings, we can generate four images at a time.
Crafting the Prompt
Next, we'll create our prompt. For this example, I'm using one of my favorite prompts: "cute and adorable raccoon wearing a suit and top hat."
To add human-like features, we'll include the word "anthropomorphic." Don't forget to add negative prompts to avoid unwanted elements in your image.
Lastly, select the "Playtoon" filter for a Pixar-style image.
Generating Images
Once the prompt is set, generate the images. Here are the initial results:

Not quite what I'm looking for. Some images are too human-like, and I'm aiming for a full body shot of the character.
Refining the Prompt
To achieve this, I'll add "standing on the sidewalk" to the prompt. This better describes the desired action and scene.
After regenerating, we get images that fit the description:

These images show the full body shot I wanted, and the background looks great too!
Variations 🔄
Now that we have a base image, let's explore creating variations to fine-tune our artwork.
Creating Variations
To make slight adjustments, click on "Create Variations" in the top left corner. This option allows us to quickly utilize image to image.
The image will appear in the image to image section with an image strength of 30.
Choosing the Best Variation
From the generated variations, select the one that closely matches your vision. For me, this image stands out:

Although I like this version, I still want to make a few more tweaks.
Using Inpainting
To make precise changes, use the inpainting feature. Click on "Actions" and then "Inpaint."
Now, you can modify specific areas of the image to perfect your artwork.
With these steps, you've learned how to set up your workspace, create a detailed prompt, and generate variations to refine your images. Happy creating!
Image Strength Examples 💪
Understanding image strength is key to controlling the creativity of the AI in Playground AI. Let's dive into how it works.
Adjusting Image Strength
The image strength slider allows you to control how much the AI changes the reference image. A lower image strength means more creativity, while a higher strength retains the original image's likeness.
For example, setting the image strength to 30 will keep the composition but introduce slight variations.

Finding the Right Balance
To honor the original image, increase the image strength. At 60, the generated image closely matches the original but with minor differences, like the color of the bow ties.
In summary, higher image strength retains more of the original image, while lower strength allows for more creative freedom.
Experiment with different strengths to find the perfect balance for your project.
Inpainting/Mask 🎨
Inpainting and masking are powerful tools for making precise changes to your images. Here's how to use them effectively.
Masking Basics
Masking involves isolating areas of the image where changes will occur. Use the brush tool to paint around the character or object you want to keep unchanged.
Adjust the brush size using the slider for more control. If you make a mistake, use the undo button or the erase tool to correct it.
Adding New Elements
After masking the background, add new elements like a cityscape to enhance your image. This increases the chances of getting relevant background details like cars and people.

Final Adjustments
Once the new background is added, use the inpainting tool to fix specific areas, such as the character's hand. Brush over the area, click done, and generate the final image.
These tools allow for precise edits, making it easier to perfect your artwork. Download and share your final image with the community!
Draw to Image 🎨
Drawing to image is a fantastic way to convert your sketches into detailed artwork. Let's explore how to start with a simple drawing and transform it into a stunning image.
Setting Up Your Workspace
Begin by clicking on the brush icon on the left side. This opens up the workspace where you can start your drawing.
For a landscape shot, change the aspect ratio to 768 by 512. Keep the prompt guidance at 7 and quality and details at 50. Select the Euler ancestral sampler and run four images.
Starting Your Drawing
In the workspace, use the brush tool to draw your initial scene. Start with the background elements and work your way to the foreground.
Choose a blue color to paint the sky, then add some white clouds. Use a light blue for the river and a brownish color for the mountains. Finally, add some green for the grass.
Don't worry about being perfect; the goal is to give the AI some structure and composition to work with.

Generating the Image
Describe your drawing in the prompt. For example, "a landscape photo with a river flowing into the mountains, trees, grass, and flowers."
Run the prompt to generate the initial image. The AI will use your drawing as a reference to create a more detailed version.
Here are the generated images:

Prompt the Drawing 🖌️
After creating a basic drawing, the next step is to refine it using prompts. This allows you to add more details and achieve the desired look.
Refining with Prompts
Open the generated image in the inpainting tool. Adjust the image strength to control how much the AI changes the original drawing.
If you want a more artistic look, try using the storybook filter for a watercolor style. Generate the image to see the results.
Iterating for Perfection
Repeat the image to image process to refine your artwork. Make adjustments based on the generated images until you're satisfied.
Experiment with different filters and strengths to find the perfect balance between the original drawing and the AI's enhancements.
Here are some refined images:

Final Touches
Once you're happy with the image, upscale it by four to improve the resolution. This ensures that your final artwork is crisp and detailed.
Drawing to image is a fun and creative way to bring your sketches to life. Whether you're creating landscapes or characters, this method offers endless possibilities. Enjoy the process and let your imagination run wild!
Understanding Prompt Guidance 🧭
Prompt guidance is crucial for achieving the desired outcome in your image generation.
Crafting Effective Prompts
When creating prompts, be specific about what you want. For example, adding "standing on the sidewalk" helps clarify the desired action and scene.
Using specific descriptors ensures the AI understands your vision.
Utilizing Negative Prompts
Negative prompts help eliminate unwanted elements. Include terms like "ugly" or "blurry" to avoid undesirable features.
This fine-tunes the output, making it closer to your expectations.
Combining Elements
Combine positive and negative prompts for the best results. For instance, "cute and adorable raccoon" with "no extra limbs" ensures a charming character.
Experiment with different combinations to find the perfect balance.

Creating a Full Body Shot 📸
Achieving a full body shot involves refining your prompt to describe the desired composition.
Specifying Details
To get a full body shot, include phrases like "standing on the sidewalk" in your prompt. This guides the AI to generate images showing the entire character.
Be clear and concise to improve accuracy.
Regenerating Images
If the initial images aren't satisfactory, regenerate with the refined prompt. Adjusting the prompt helps achieve the desired composition.
Repeat until you get images that match your vision.

Evaluating Results
Review the generated images and select the ones that best fit your criteria. Look for clarity, composition, and background details.
Choose images that align with your artistic goals.
Using Image Variations for Creative Control 🎨
Image variations allow you to fine-tune your artwork by exploring different creative possibilities.
Exploring Variations
To create variations, select "Create Variations" from the top left corner. This feature quickly generates alternative versions of your base image.
You'll find the image in the image to image section with an image strength of 30.
Choosing the Best Version
From the generated variations, pick the one that best matches your vision. Here's an example of a variation that stood out to me:

Fine-Tuning with Inpainting
For precise adjustments, use the inpainting tool. Click on "Actions" and then "Inpaint" to modify specific areas of the image.
This method ensures you can make detailed changes to perfect your artwork.
Mastering the Masking Tool 🖌️
Masking is essential for making targeted adjustments to your images. Here's how to master this powerful tool.
Masking Basics
Masking involves isolating areas where changes will occur. Use the brush tool to paint around the character or object you want to keep unchanged.
If you make a mistake, use the undo button or the erase tool to correct it.
Adding Background Elements
After masking the foreground, you can add new background elements like a cityscape. This increases the chances of getting relevant details like cars and people.
Here's an example of a well-masked image with added background elements:

Final Adjustments
Once the new background is added, use the inpainting tool to fix specific areas, such as the character's hand. Brush over the area, click done, and generate the final image.
These tools allow for precise edits, making it easier to perfect your artwork.
Exploring the Drawing Tool 🎨
The drawing tool in Playground AI is a game-changer for creating unique images. It allows you to start with simple sketches and transform them into detailed artwork.
Accessing the Drawing Tool
To start, click on the brush icon on the left side. This opens up a workspace where you can begin your drawing.
For a landscape shot, change the aspect ratio to 768 by 512. Keep the prompt guidance at 7 and quality and details at 50. Select the Euler ancestral sampler and run four images.
Creating Your Sketch
In the workspace, use the brush tool to draw your initial scene. Start with the background elements and work your way to the foreground.
Choose a blue color to paint the sky, then add some white clouds. Use a light blue for the river and a brownish color for the mountains. Finally, add some green for the grass.
Don't worry about being perfect; the goal is to give the AI some structure and composition to work with.

Generating the Image
Describe your drawing in the prompt. For example, "a landscape photo with a river flowing into the mountains, trees, grass, and flowers."
Run the prompt to generate the initial image. The AI will use your drawing as a reference to create a more detailed version.
Here are the generated images:

Finalizing and Upscaling Your Image 📈
Once you have a detailed image, the next step is to finalize and upscale it. This ensures your artwork is crisp and high-quality.
Refining with Filters
If you want a more artistic look, try using the storybook filter for a watercolor style. Generate the image to see the results.
Repeat the image to image process to refine your artwork. Make adjustments based on the generated images until you're satisfied.
Final Touches
Once you're happy with the image, upscale it by four to improve the resolution. This ensures that your final artwork is crisp and detailed.
Here is the upscaled image:

Sharing Your Artwork
Drawing to image is a fun and creative way to bring your sketches to life. Whether you're creating landscapes or characters, this method offers endless possibilities.
Enjoy the process and let your imagination run wild! Share your final image with the community to inspire others.
FAQ ❓
Here are some frequently asked questions about using Image to Image and Inpainting in Playground AI. These tips will help you get the most out of your creative process.
What is Playground AI?
Playground AI is a web platform for creating text-to-image digital artwork using stable diffusion.
How do I start with Image to Image?
Begin by setting up your workspace with the correct settings. This includes adjusting columns, width, height, and other parameters.
Columns: 2
Model: Stable Diffusion 1.5
Width: 512
Height: 768
Prompt Guidance: 7
Quality and Details: 40
Sampler: Euler Ancestral
What prompts should I use?
Use descriptive prompts to guide the AI in generating the desired image. For instance, "cute and adorable raccoon wearing a suit and top hat" creates a specific character.
Include specific actions like "standing on the sidewalk"
Use negative prompts to avoid unwanted elements
How do I create variations of an image?
Click on "Create Variations" in the top left corner. This allows you to generate alternative versions of your base image quickly.

What is Image Strength?
Image strength controls how much the AI changes the reference image. Lower strength allows more creativity, while higher strength retains the original likeness.
30: Slight variations
60: Closer to the original
How do I use the Inpainting tool?
Inpainting allows you to make precise changes to your image. Mask the area you want to change and use the brush tool to paint over it.
Adjust brush size with the slider
Use undo and erase tools for corrections

Can I add new elements to an image?
Yes, after masking the background, you can add new elements like a cityscape to enhance your image.
What is the Drawing Tool?
The drawing tool lets you create a simple sketch that the AI can use as a reference to generate a detailed image.
Use the brush tool to draw your scene
Describe your drawing in the prompt

How do I finalize and upscale my image?
Once you're happy with the image, upscale it by four to improve the resolution. This ensures that your final artwork is crisp and detailed.

Where can I share my artwork?
Share your final image with the community on Playground AI's platform or on social media to inspire others.
What are some tips for effective prompts?
Be specific about what you want in your prompts. Combining positive and negative prompts helps fine-tune the output.
Positive: "cute and adorable raccoon"
Negative: "no extra limbs"
Dive into the exciting world of image creation with Playground AI! This blog will guide you through the innovative features of image to image and inpainting, helping you enhance your artistic workflow and create stunning visuals.
Table of Contents
Settings and a Simple Prompt 🛠️
Let's dive right into the settings and a simple prompt to get started with image to image in Playground AI.
Initial Setup
First, we'll set up our workspace by adjusting some key settings. This ensures that our images are generated efficiently.
Columns: 2
Model: Stable Diffusion 1.5
Width: 512
Height: 768
Prompt Guidance: 7
Quality and Details: 40
Sampler: Euler Ancestral
With these settings, we can generate four images at a time.
Crafting the Prompt
Next, we'll create our prompt. For this example, I'm using one of my favorite prompts: "cute and adorable raccoon wearing a suit and top hat."
To add human-like features, we'll include the word "anthropomorphic." Don't forget to add negative prompts to avoid unwanted elements in your image.
Lastly, select the "Playtoon" filter for a Pixar-style image.
Generating Images
Once the prompt is set, generate the images. Here are the initial results:

Not quite what I'm looking for. Some images are too human-like, and I'm aiming for a full body shot of the character.
Refining the Prompt
To achieve this, I'll add "standing on the sidewalk" to the prompt. This better describes the desired action and scene.
After regenerating, we get images that fit the description:

These images show the full body shot I wanted, and the background looks great too!
Variations 🔄
Now that we have a base image, let's explore creating variations to fine-tune our artwork.
Creating Variations
To make slight adjustments, click on "Create Variations" in the top left corner. This option allows us to quickly utilize image to image.
The image will appear in the image to image section with an image strength of 30.
Choosing the Best Variation
From the generated variations, select the one that closely matches your vision. For me, this image stands out:

Although I like this version, I still want to make a few more tweaks.
Using Inpainting
To make precise changes, use the inpainting feature. Click on "Actions" and then "Inpaint."
Now, you can modify specific areas of the image to perfect your artwork.
With these steps, you've learned how to set up your workspace, create a detailed prompt, and generate variations to refine your images. Happy creating!
Image Strength Examples 💪
Understanding image strength is key to controlling the creativity of the AI in Playground AI. Let's dive into how it works.
Adjusting Image Strength
The image strength slider allows you to control how much the AI changes the reference image. A lower image strength means more creativity, while a higher strength retains the original image's likeness.
For example, setting the image strength to 30 will keep the composition but introduce slight variations.

Finding the Right Balance
To honor the original image, increase the image strength. At 60, the generated image closely matches the original but with minor differences, like the color of the bow ties.
In summary, higher image strength retains more of the original image, while lower strength allows for more creative freedom.
Experiment with different strengths to find the perfect balance for your project.
Inpainting/Mask 🎨
Inpainting and masking are powerful tools for making precise changes to your images. Here's how to use them effectively.
Masking Basics
Masking involves isolating areas of the image where changes will occur. Use the brush tool to paint around the character or object you want to keep unchanged.
Adjust the brush size using the slider for more control. If you make a mistake, use the undo button or the erase tool to correct it.
Adding New Elements
After masking the background, add new elements like a cityscape to enhance your image. This increases the chances of getting relevant background details like cars and people.

Final Adjustments
Once the new background is added, use the inpainting tool to fix specific areas, such as the character's hand. Brush over the area, click done, and generate the final image.
These tools allow for precise edits, making it easier to perfect your artwork. Download and share your final image with the community!
Draw to Image 🎨
Drawing to image is a fantastic way to convert your sketches into detailed artwork. Let's explore how to start with a simple drawing and transform it into a stunning image.
Setting Up Your Workspace
Begin by clicking on the brush icon on the left side. This opens up the workspace where you can start your drawing.
For a landscape shot, change the aspect ratio to 768 by 512. Keep the prompt guidance at 7 and quality and details at 50. Select the Euler ancestral sampler and run four images.
Starting Your Drawing
In the workspace, use the brush tool to draw your initial scene. Start with the background elements and work your way to the foreground.
Choose a blue color to paint the sky, then add some white clouds. Use a light blue for the river and a brownish color for the mountains. Finally, add some green for the grass.
Don't worry about being perfect; the goal is to give the AI some structure and composition to work with.

Generating the Image
Describe your drawing in the prompt. For example, "a landscape photo with a river flowing into the mountains, trees, grass, and flowers."
Run the prompt to generate the initial image. The AI will use your drawing as a reference to create a more detailed version.
Here are the generated images:

Prompt the Drawing 🖌️
After creating a basic drawing, the next step is to refine it using prompts. This allows you to add more details and achieve the desired look.
Refining with Prompts
Open the generated image in the inpainting tool. Adjust the image strength to control how much the AI changes the original drawing.
If you want a more artistic look, try using the storybook filter for a watercolor style. Generate the image to see the results.
Iterating for Perfection
Repeat the image to image process to refine your artwork. Make adjustments based on the generated images until you're satisfied.
Experiment with different filters and strengths to find the perfect balance between the original drawing and the AI's enhancements.
Here are some refined images:

Final Touches
Once you're happy with the image, upscale it by four to improve the resolution. This ensures that your final artwork is crisp and detailed.
Drawing to image is a fun and creative way to bring your sketches to life. Whether you're creating landscapes or characters, this method offers endless possibilities. Enjoy the process and let your imagination run wild!
Understanding Prompt Guidance 🧭
Prompt guidance is crucial for achieving the desired outcome in your image generation.
Crafting Effective Prompts
When creating prompts, be specific about what you want. For example, adding "standing on the sidewalk" helps clarify the desired action and scene.
Using specific descriptors ensures the AI understands your vision.
Utilizing Negative Prompts
Negative prompts help eliminate unwanted elements. Include terms like "ugly" or "blurry" to avoid undesirable features.
This fine-tunes the output, making it closer to your expectations.
Combining Elements
Combine positive and negative prompts for the best results. For instance, "cute and adorable raccoon" with "no extra limbs" ensures a charming character.
Experiment with different combinations to find the perfect balance.

Creating a Full Body Shot 📸
Achieving a full body shot involves refining your prompt to describe the desired composition.
Specifying Details
To get a full body shot, include phrases like "standing on the sidewalk" in your prompt. This guides the AI to generate images showing the entire character.
Be clear and concise to improve accuracy.
Regenerating Images
If the initial images aren't satisfactory, regenerate with the refined prompt. Adjusting the prompt helps achieve the desired composition.
Repeat until you get images that match your vision.

Evaluating Results
Review the generated images and select the ones that best fit your criteria. Look for clarity, composition, and background details.
Choose images that align with your artistic goals.
Using Image Variations for Creative Control 🎨
Image variations allow you to fine-tune your artwork by exploring different creative possibilities.
Exploring Variations
To create variations, select "Create Variations" from the top left corner. This feature quickly generates alternative versions of your base image.
You'll find the image in the image to image section with an image strength of 30.
Choosing the Best Version
From the generated variations, pick the one that best matches your vision. Here's an example of a variation that stood out to me:

Fine-Tuning with Inpainting
For precise adjustments, use the inpainting tool. Click on "Actions" and then "Inpaint" to modify specific areas of the image.
This method ensures you can make detailed changes to perfect your artwork.
Mastering the Masking Tool 🖌️
Masking is essential for making targeted adjustments to your images. Here's how to master this powerful tool.
Masking Basics
Masking involves isolating areas where changes will occur. Use the brush tool to paint around the character or object you want to keep unchanged.
If you make a mistake, use the undo button or the erase tool to correct it.
Adding Background Elements
After masking the foreground, you can add new background elements like a cityscape. This increases the chances of getting relevant details like cars and people.
Here's an example of a well-masked image with added background elements:

Final Adjustments
Once the new background is added, use the inpainting tool to fix specific areas, such as the character's hand. Brush over the area, click done, and generate the final image.
These tools allow for precise edits, making it easier to perfect your artwork.
Exploring the Drawing Tool 🎨
The drawing tool in Playground AI is a game-changer for creating unique images. It allows you to start with simple sketches and transform them into detailed artwork.
Accessing the Drawing Tool
To start, click on the brush icon on the left side. This opens up a workspace where you can begin your drawing.
For a landscape shot, change the aspect ratio to 768 by 512. Keep the prompt guidance at 7 and quality and details at 50. Select the Euler ancestral sampler and run four images.
Creating Your Sketch
In the workspace, use the brush tool to draw your initial scene. Start with the background elements and work your way to the foreground.
Choose a blue color to paint the sky, then add some white clouds. Use a light blue for the river and a brownish color for the mountains. Finally, add some green for the grass.
Don't worry about being perfect; the goal is to give the AI some structure and composition to work with.

Generating the Image
Describe your drawing in the prompt. For example, "a landscape photo with a river flowing into the mountains, trees, grass, and flowers."
Run the prompt to generate the initial image. The AI will use your drawing as a reference to create a more detailed version.
Here are the generated images:

Finalizing and Upscaling Your Image 📈
Once you have a detailed image, the next step is to finalize and upscale it. This ensures your artwork is crisp and high-quality.
Refining with Filters
If you want a more artistic look, try using the storybook filter for a watercolor style. Generate the image to see the results.
Repeat the image to image process to refine your artwork. Make adjustments based on the generated images until you're satisfied.
Final Touches
Once you're happy with the image, upscale it by four to improve the resolution. This ensures that your final artwork is crisp and detailed.
Here is the upscaled image:

Sharing Your Artwork
Drawing to image is a fun and creative way to bring your sketches to life. Whether you're creating landscapes or characters, this method offers endless possibilities.
Enjoy the process and let your imagination run wild! Share your final image with the community to inspire others.
FAQ ❓
Here are some frequently asked questions about using Image to Image and Inpainting in Playground AI. These tips will help you get the most out of your creative process.
What is Playground AI?
Playground AI is a web platform for creating text-to-image digital artwork using stable diffusion.
How do I start with Image to Image?
Begin by setting up your workspace with the correct settings. This includes adjusting columns, width, height, and other parameters.
Columns: 2
Model: Stable Diffusion 1.5
Width: 512
Height: 768
Prompt Guidance: 7
Quality and Details: 40
Sampler: Euler Ancestral
What prompts should I use?
Use descriptive prompts to guide the AI in generating the desired image. For instance, "cute and adorable raccoon wearing a suit and top hat" creates a specific character.
Include specific actions like "standing on the sidewalk"
Use negative prompts to avoid unwanted elements
How do I create variations of an image?
Click on "Create Variations" in the top left corner. This allows you to generate alternative versions of your base image quickly.

What is Image Strength?
Image strength controls how much the AI changes the reference image. Lower strength allows more creativity, while higher strength retains the original likeness.
30: Slight variations
60: Closer to the original
How do I use the Inpainting tool?
Inpainting allows you to make precise changes to your image. Mask the area you want to change and use the brush tool to paint over it.
Adjust brush size with the slider
Use undo and erase tools for corrections

Can I add new elements to an image?
Yes, after masking the background, you can add new elements like a cityscape to enhance your image.
What is the Drawing Tool?
The drawing tool lets you create a simple sketch that the AI can use as a reference to generate a detailed image.
Use the brush tool to draw your scene
Describe your drawing in the prompt

How do I finalize and upscale my image?
Once you're happy with the image, upscale it by four to improve the resolution. This ensures that your final artwork is crisp and detailed.

Where can I share my artwork?
Share your final image with the community on Playground AI's platform or on social media to inspire others.
What are some tips for effective prompts?
Be specific about what you want in your prompts. Combining positive and negative prompts helps fine-tune the output.
Positive: "cute and adorable raccoon"
Negative: "no extra limbs"