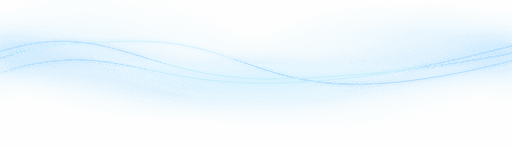Content
Unlock Your Creativity with Microsoft Designer: A Complete Guide
Unlock Your Creativity with Microsoft Designer: A Complete Guide
Unlock Your Creativity with Microsoft Designer: A Complete Guide
Danny Roman
August 19, 2024




Dive into the world of design with Microsoft Designer, the innovative AI-powered tool that simplifies the creative process. Whether you're a novice or a seasoned designer, this step-by-step tutorial will guide you through the features and functionalities of Microsoft Designer, enabling you to create stunning visuals effortlessly.
Table of Contents
Introduction 🌟
Welcome to the world of effortless design with Microsoft Designer! This innovative tool harnesses the power of AI to help you create stunning visuals in no time.
Whether you're new to design or a seasoned professional, Microsoft Designer makes the process smooth and enjoyable. Let's dive in and explore how you can unlock your creativity with this amazing tool.
How to get Designer 🚀
Getting started with Microsoft Designer is a breeze. Follow these simple steps to begin your design journey.
Step-by-step Guide
First, head over to the Microsoft Designer website. You can find the link in the description or click on the card above.
Visit the website
Click "Start Designing"
Start Page Overview
Once you click the button, you'll land on the start page. Unlike traditional design tools, you're not faced with a blank canvas.
Instead, you have a helpful prompt to describe your design idea. This is where the magic begins!
Describe what to create ✨
Creating a design with Microsoft Designer is as simple as describing what you want. Here’s how to make your vision come to life.
Describe Your Idea
On the left side of the screen, you'll find a text box where you can type in a description of your design.
The AI will then generate a variety of designs based on your description. This feature is perfect for those who need a little inspiration.
Sample Designs
If you're unsure where to start, check out the sample designs on the right. Hover over any design to see the text used to create it.
This can give you ideas and help you refine your own description.
Example: Kevin Cookie Company
Let's say you want to design an ad for the Kevin Cookie Company. You want an Instagram post that includes cookies and milk, projecting a wholesome image.
Simply type this description into the text box and click "Generate."
Explore Generated Designs
Once you click generate, you'll see various designs on the right. Some may even include motion graphics!
Customize Your Design
If you like a design, click the magnifying glass to view it in detail. If you're not satisfied, click "Generate" again for more options.
You can also select different dimensions to fit your specific needs, whether it's for Instagram or Facebook.
Final Touch
After exploring the designs, choose one that resonates with you. For example, a design where cookies fall into milk could make a great poster.
With Microsoft Designer, creating eye-catching visuals has never been easier!
Designer canvas 🖌️
The designer canvas is where all the magic happens. It's your workspace for creating and customizing your design.
Starting with a Pre-made Design
One of the best features is that you start with a design template. No blank canvas staring back at you!
This helps you get a head start and keeps the creative juices flowing.
Customizing Your Design
You can modify every element on the canvas. From text to colors to visuals, everything is adjustable.
Simply click on any object to start editing it. You can even use AI suggestions to try different layouts and styles.
Using Guidelines
As you move elements around, helpful guidelines appear. These ensure your design elements are perfectly aligned.
This makes it easy to maintain a balanced and professional look.
Objects & selections 🎨
Managing objects and making selections is crucial for an effective design. Here's how to do it seamlessly.
Selecting and Moving Objects
Click on any object to select it. You can then drag it to a new position.
Guidelines will help you center or align the object perfectly.
Editing Text
Select text to reveal various editing tools. You can change the font, size, and color easily.
This allows you to make your text stand out and match your design theme.
Adjusting Images
Click on images to access editing options like cropping and resizing. You can also apply filters and effects.
This ensures your images fit perfectly into your design.
Insert media 📸
Adding media elements to your design can make it more engaging. Here's how to insert various types of media.
Uploading from Your Computer
You can upload images, logos, and other files directly from your computer.
This is perfect for adding brand assets or personalized visuals.
Using Cloud Services
Microsoft Designer allows you to pull in files from cloud services like OneDrive and Google Drive.
This makes it easy to access your media library from anywhere.
Adding and Adjusting Logos
Once you've uploaded your logo, you can resize and position it on the canvas.
Use the guidelines to center it and make it prominent in your design.
Insert Text ✍️
Adding text to your design is a key step in conveying your message. Let’s dive into how to do it effectively.
Adding Basic Text
To include text, click on the "Text" option on the left-hand side. You can choose from headings, subheadings, or pre-created text options.
For simplicity, I usually go with a subheading. This allows me to add essential information without overwhelming the design.
Typing and Positioning
Once the text is inserted, double-click to type your message. For an ad, including the website address is crucial.
After typing, select the text object and move it to the desired location. Ensure it’s centered for a balanced look.
Enhancing Readability
If the text is hard to read due to low contrast, consider adding a background visual. This can make your text pop.
Insert Visuals 🎨
Visuals are the heart of any design. They grab attention and convey your message instantly. Here’s how to add them.
Choosing Visuals
Click on "Visuals" on the left-hand side to explore various options. AI will suggest images related to your design context.
For example, if you're designing for a cookie company, you’ll see cookie images. You can also generate custom images or add videos.
Adding Shapes
Sometimes, a simple shape can make a big difference. Scroll down to find filled shapes like rectangles.
Select a rectangle and position it behind your text to improve readability.
Color Matching
Use the eyedropper tool to match the rectangle color with your design theme. This creates a cohesive look.
Position 📐
Positioning elements correctly ensures your design is visually appealing and easy to understand. Let’s perfect your layout.
Adjusting Layers
When you add new elements like shapes, they might cover existing text. Adjust the layer position to fix this.
Select the shape and choose to send it backward, so it sits behind your text.
Using Guidelines
Guidelines appear as you move elements around, helping you align them perfectly. This keeps your design balanced.
Final Touches
Review your design to make sure every element is in place. Fine-tune the positions for a polished look.
Opacity 🌫️
Opacity settings allow you to add a touch of elegance and depth to your designs. Adjusting transparency can make your elements blend seamlessly.
Adjusting Transparency
Select the object you want to modify, such as a rectangle. Click on the opacity option in the control panel.
Slide to adjust the transparency. This will let underlying elements show through slightly, adding a layered effect.
Creating Classy Designs
Using opacity can reveal reflections or textures behind objects, enhancing the overall aesthetic.
For example, making a rectangle semi-transparent can allow cookies behind it to be partially visible, creating a sophisticated look.
AI Image Generation 🤖
AI image generation is a game-changer for creating unique visuals. It's like having a creative assistant at your fingertips.
Generating Custom Images
Navigate to the "Visuals" section and click on "Generate". Type in a description of the image you want.
The AI will produce a variety of images based on your input. This is perfect for adding unique elements like mascots or themed visuals.
Example: Cookie Monster
Type "Cookie Monster" to generate adorable pictures. These images can make your design more engaging and fun.
Click on your favorite image to insert it into your project.
AI Background Removal 🧙♂️
AI background removal simplifies the process of isolating subjects in your images. This tool is perfect for creating clean, professional designs.
Removing Backgrounds
Select the image you want to edit. Click on the background removal option in the effects panel.
The AI will automatically detect and remove the background, leaving only the subject.
Blending Images
After removing the background, position the subject in your design. This ensures a cohesive and polished look.
For instance, placing a background-removed Cookie Monster into your poster makes it blend seamlessly.
Brand kit 🎨
Setting up a brand kit can streamline your design process and ensure consistency across all your projects.
Customizing Fonts
On the left-hand side, you can select your preferred fonts. This ensures all future designs use your brand’s typography.
Choosing Brand Colors
You can also choose your brand colors. This feature automatically applies your color palette to new designs, saving time and maintaining brand integrity.
With a brand kit, creating cohesive and professional designs becomes effortless, letting you focus more on creativity and less on manual adjustments.
Download design ⬇️
Once your design is ready, you can easily download it in various formats to suit your needs.
Selecting Format
In the top right-hand corner, click on the download button. You can choose from formats like PNG, JPEG, and PDF.
Additional Options
You can make the background transparent, remove watermarks, or even send the design directly to your phone.
This flexibility ensures that your design is ready for any platform or medium, whether it's for social media, print, or digital use.
New and recent projects 🆕
Managing your projects efficiently allows you to stay organized and productive.
Starting a New Design
To begin a new project, click on "New Design" at the top or use the drop-down menu on the left-hand side.
Accessing Recent Designs
Click on "My Designs" to revisit and edit previous projects. This feature helps you keep track of all your work.
Whether you’re starting fresh or revisiting a previous design, Microsoft Designer makes it easy to manage your creative projects.
Wrap up 🎉
Designing with AI is a game-changer. It simplifies the creative process and eliminates the blank canvas problem.
With Microsoft Designer, creating stunning visuals is easier than ever. Dive in and unleash your creativity!
FAQ ❓
Is Microsoft Designer suitable for beginners?
Absolutely! The AI features make it easy for anyone to create beautiful designs without prior experience.
Can I use my own images and fonts?
Yes, you can upload custom images, logos, and fonts to personalize your designs.
Dive into the world of design with Microsoft Designer, the innovative AI-powered tool that simplifies the creative process. Whether you're a novice or a seasoned designer, this step-by-step tutorial will guide you through the features and functionalities of Microsoft Designer, enabling you to create stunning visuals effortlessly.
Table of Contents
Introduction 🌟
Welcome to the world of effortless design with Microsoft Designer! This innovative tool harnesses the power of AI to help you create stunning visuals in no time.
Whether you're new to design or a seasoned professional, Microsoft Designer makes the process smooth and enjoyable. Let's dive in and explore how you can unlock your creativity with this amazing tool.
How to get Designer 🚀
Getting started with Microsoft Designer is a breeze. Follow these simple steps to begin your design journey.
Step-by-step Guide
First, head over to the Microsoft Designer website. You can find the link in the description or click on the card above.
Visit the website
Click "Start Designing"
Start Page Overview
Once you click the button, you'll land on the start page. Unlike traditional design tools, you're not faced with a blank canvas.
Instead, you have a helpful prompt to describe your design idea. This is where the magic begins!
Describe what to create ✨
Creating a design with Microsoft Designer is as simple as describing what you want. Here’s how to make your vision come to life.
Describe Your Idea
On the left side of the screen, you'll find a text box where you can type in a description of your design.
The AI will then generate a variety of designs based on your description. This feature is perfect for those who need a little inspiration.
Sample Designs
If you're unsure where to start, check out the sample designs on the right. Hover over any design to see the text used to create it.
This can give you ideas and help you refine your own description.
Example: Kevin Cookie Company
Let's say you want to design an ad for the Kevin Cookie Company. You want an Instagram post that includes cookies and milk, projecting a wholesome image.
Simply type this description into the text box and click "Generate."
Explore Generated Designs
Once you click generate, you'll see various designs on the right. Some may even include motion graphics!
Customize Your Design
If you like a design, click the magnifying glass to view it in detail. If you're not satisfied, click "Generate" again for more options.
You can also select different dimensions to fit your specific needs, whether it's for Instagram or Facebook.
Final Touch
After exploring the designs, choose one that resonates with you. For example, a design where cookies fall into milk could make a great poster.
With Microsoft Designer, creating eye-catching visuals has never been easier!
Designer canvas 🖌️
The designer canvas is where all the magic happens. It's your workspace for creating and customizing your design.
Starting with a Pre-made Design
One of the best features is that you start with a design template. No blank canvas staring back at you!
This helps you get a head start and keeps the creative juices flowing.
Customizing Your Design
You can modify every element on the canvas. From text to colors to visuals, everything is adjustable.
Simply click on any object to start editing it. You can even use AI suggestions to try different layouts and styles.
Using Guidelines
As you move elements around, helpful guidelines appear. These ensure your design elements are perfectly aligned.
This makes it easy to maintain a balanced and professional look.
Objects & selections 🎨
Managing objects and making selections is crucial for an effective design. Here's how to do it seamlessly.
Selecting and Moving Objects
Click on any object to select it. You can then drag it to a new position.
Guidelines will help you center or align the object perfectly.
Editing Text
Select text to reveal various editing tools. You can change the font, size, and color easily.
This allows you to make your text stand out and match your design theme.
Adjusting Images
Click on images to access editing options like cropping and resizing. You can also apply filters and effects.
This ensures your images fit perfectly into your design.
Insert media 📸
Adding media elements to your design can make it more engaging. Here's how to insert various types of media.
Uploading from Your Computer
You can upload images, logos, and other files directly from your computer.
This is perfect for adding brand assets or personalized visuals.
Using Cloud Services
Microsoft Designer allows you to pull in files from cloud services like OneDrive and Google Drive.
This makes it easy to access your media library from anywhere.
Adding and Adjusting Logos
Once you've uploaded your logo, you can resize and position it on the canvas.
Use the guidelines to center it and make it prominent in your design.
Insert Text ✍️
Adding text to your design is a key step in conveying your message. Let’s dive into how to do it effectively.
Adding Basic Text
To include text, click on the "Text" option on the left-hand side. You can choose from headings, subheadings, or pre-created text options.
For simplicity, I usually go with a subheading. This allows me to add essential information without overwhelming the design.
Typing and Positioning
Once the text is inserted, double-click to type your message. For an ad, including the website address is crucial.
After typing, select the text object and move it to the desired location. Ensure it’s centered for a balanced look.
Enhancing Readability
If the text is hard to read due to low contrast, consider adding a background visual. This can make your text pop.
Insert Visuals 🎨
Visuals are the heart of any design. They grab attention and convey your message instantly. Here’s how to add them.
Choosing Visuals
Click on "Visuals" on the left-hand side to explore various options. AI will suggest images related to your design context.
For example, if you're designing for a cookie company, you’ll see cookie images. You can also generate custom images or add videos.
Adding Shapes
Sometimes, a simple shape can make a big difference. Scroll down to find filled shapes like rectangles.
Select a rectangle and position it behind your text to improve readability.
Color Matching
Use the eyedropper tool to match the rectangle color with your design theme. This creates a cohesive look.
Position 📐
Positioning elements correctly ensures your design is visually appealing and easy to understand. Let’s perfect your layout.
Adjusting Layers
When you add new elements like shapes, they might cover existing text. Adjust the layer position to fix this.
Select the shape and choose to send it backward, so it sits behind your text.
Using Guidelines
Guidelines appear as you move elements around, helping you align them perfectly. This keeps your design balanced.
Final Touches
Review your design to make sure every element is in place. Fine-tune the positions for a polished look.
Opacity 🌫️
Opacity settings allow you to add a touch of elegance and depth to your designs. Adjusting transparency can make your elements blend seamlessly.
Adjusting Transparency
Select the object you want to modify, such as a rectangle. Click on the opacity option in the control panel.
Slide to adjust the transparency. This will let underlying elements show through slightly, adding a layered effect.
Creating Classy Designs
Using opacity can reveal reflections or textures behind objects, enhancing the overall aesthetic.
For example, making a rectangle semi-transparent can allow cookies behind it to be partially visible, creating a sophisticated look.
AI Image Generation 🤖
AI image generation is a game-changer for creating unique visuals. It's like having a creative assistant at your fingertips.
Generating Custom Images
Navigate to the "Visuals" section and click on "Generate". Type in a description of the image you want.
The AI will produce a variety of images based on your input. This is perfect for adding unique elements like mascots or themed visuals.
Example: Cookie Monster
Type "Cookie Monster" to generate adorable pictures. These images can make your design more engaging and fun.
Click on your favorite image to insert it into your project.
AI Background Removal 🧙♂️
AI background removal simplifies the process of isolating subjects in your images. This tool is perfect for creating clean, professional designs.
Removing Backgrounds
Select the image you want to edit. Click on the background removal option in the effects panel.
The AI will automatically detect and remove the background, leaving only the subject.
Blending Images
After removing the background, position the subject in your design. This ensures a cohesive and polished look.
For instance, placing a background-removed Cookie Monster into your poster makes it blend seamlessly.
Brand kit 🎨
Setting up a brand kit can streamline your design process and ensure consistency across all your projects.
Customizing Fonts
On the left-hand side, you can select your preferred fonts. This ensures all future designs use your brand’s typography.
Choosing Brand Colors
You can also choose your brand colors. This feature automatically applies your color palette to new designs, saving time and maintaining brand integrity.
With a brand kit, creating cohesive and professional designs becomes effortless, letting you focus more on creativity and less on manual adjustments.
Download design ⬇️
Once your design is ready, you can easily download it in various formats to suit your needs.
Selecting Format
In the top right-hand corner, click on the download button. You can choose from formats like PNG, JPEG, and PDF.
Additional Options
You can make the background transparent, remove watermarks, or even send the design directly to your phone.
This flexibility ensures that your design is ready for any platform or medium, whether it's for social media, print, or digital use.
New and recent projects 🆕
Managing your projects efficiently allows you to stay organized and productive.
Starting a New Design
To begin a new project, click on "New Design" at the top or use the drop-down menu on the left-hand side.
Accessing Recent Designs
Click on "My Designs" to revisit and edit previous projects. This feature helps you keep track of all your work.
Whether you’re starting fresh or revisiting a previous design, Microsoft Designer makes it easy to manage your creative projects.
Wrap up 🎉
Designing with AI is a game-changer. It simplifies the creative process and eliminates the blank canvas problem.
With Microsoft Designer, creating stunning visuals is easier than ever. Dive in and unleash your creativity!
FAQ ❓
Is Microsoft Designer suitable for beginners?
Absolutely! The AI features make it easy for anyone to create beautiful designs without prior experience.
Can I use my own images and fonts?
Yes, you can upload custom images, logos, and fonts to personalize your designs.
Dive into the world of design with Microsoft Designer, the innovative AI-powered tool that simplifies the creative process. Whether you're a novice or a seasoned designer, this step-by-step tutorial will guide you through the features and functionalities of Microsoft Designer, enabling you to create stunning visuals effortlessly.
Table of Contents
Introduction 🌟
Welcome to the world of effortless design with Microsoft Designer! This innovative tool harnesses the power of AI to help you create stunning visuals in no time.
Whether you're new to design or a seasoned professional, Microsoft Designer makes the process smooth and enjoyable. Let's dive in and explore how you can unlock your creativity with this amazing tool.
How to get Designer 🚀
Getting started with Microsoft Designer is a breeze. Follow these simple steps to begin your design journey.
Step-by-step Guide
First, head over to the Microsoft Designer website. You can find the link in the description or click on the card above.
Visit the website
Click "Start Designing"
Start Page Overview
Once you click the button, you'll land on the start page. Unlike traditional design tools, you're not faced with a blank canvas.
Instead, you have a helpful prompt to describe your design idea. This is where the magic begins!
Describe what to create ✨
Creating a design with Microsoft Designer is as simple as describing what you want. Here’s how to make your vision come to life.
Describe Your Idea
On the left side of the screen, you'll find a text box where you can type in a description of your design.
The AI will then generate a variety of designs based on your description. This feature is perfect for those who need a little inspiration.
Sample Designs
If you're unsure where to start, check out the sample designs on the right. Hover over any design to see the text used to create it.
This can give you ideas and help you refine your own description.
Example: Kevin Cookie Company
Let's say you want to design an ad for the Kevin Cookie Company. You want an Instagram post that includes cookies and milk, projecting a wholesome image.
Simply type this description into the text box and click "Generate."
Explore Generated Designs
Once you click generate, you'll see various designs on the right. Some may even include motion graphics!
Customize Your Design
If you like a design, click the magnifying glass to view it in detail. If you're not satisfied, click "Generate" again for more options.
You can also select different dimensions to fit your specific needs, whether it's for Instagram or Facebook.
Final Touch
After exploring the designs, choose one that resonates with you. For example, a design where cookies fall into milk could make a great poster.
With Microsoft Designer, creating eye-catching visuals has never been easier!
Designer canvas 🖌️
The designer canvas is where all the magic happens. It's your workspace for creating and customizing your design.
Starting with a Pre-made Design
One of the best features is that you start with a design template. No blank canvas staring back at you!
This helps you get a head start and keeps the creative juices flowing.
Customizing Your Design
You can modify every element on the canvas. From text to colors to visuals, everything is adjustable.
Simply click on any object to start editing it. You can even use AI suggestions to try different layouts and styles.
Using Guidelines
As you move elements around, helpful guidelines appear. These ensure your design elements are perfectly aligned.
This makes it easy to maintain a balanced and professional look.
Objects & selections 🎨
Managing objects and making selections is crucial for an effective design. Here's how to do it seamlessly.
Selecting and Moving Objects
Click on any object to select it. You can then drag it to a new position.
Guidelines will help you center or align the object perfectly.
Editing Text
Select text to reveal various editing tools. You can change the font, size, and color easily.
This allows you to make your text stand out and match your design theme.
Adjusting Images
Click on images to access editing options like cropping and resizing. You can also apply filters and effects.
This ensures your images fit perfectly into your design.
Insert media 📸
Adding media elements to your design can make it more engaging. Here's how to insert various types of media.
Uploading from Your Computer
You can upload images, logos, and other files directly from your computer.
This is perfect for adding brand assets or personalized visuals.
Using Cloud Services
Microsoft Designer allows you to pull in files from cloud services like OneDrive and Google Drive.
This makes it easy to access your media library from anywhere.
Adding and Adjusting Logos
Once you've uploaded your logo, you can resize and position it on the canvas.
Use the guidelines to center it and make it prominent in your design.
Insert Text ✍️
Adding text to your design is a key step in conveying your message. Let’s dive into how to do it effectively.
Adding Basic Text
To include text, click on the "Text" option on the left-hand side. You can choose from headings, subheadings, or pre-created text options.
For simplicity, I usually go with a subheading. This allows me to add essential information without overwhelming the design.
Typing and Positioning
Once the text is inserted, double-click to type your message. For an ad, including the website address is crucial.
After typing, select the text object and move it to the desired location. Ensure it’s centered for a balanced look.
Enhancing Readability
If the text is hard to read due to low contrast, consider adding a background visual. This can make your text pop.
Insert Visuals 🎨
Visuals are the heart of any design. They grab attention and convey your message instantly. Here’s how to add them.
Choosing Visuals
Click on "Visuals" on the left-hand side to explore various options. AI will suggest images related to your design context.
For example, if you're designing for a cookie company, you’ll see cookie images. You can also generate custom images or add videos.
Adding Shapes
Sometimes, a simple shape can make a big difference. Scroll down to find filled shapes like rectangles.
Select a rectangle and position it behind your text to improve readability.
Color Matching
Use the eyedropper tool to match the rectangle color with your design theme. This creates a cohesive look.
Position 📐
Positioning elements correctly ensures your design is visually appealing and easy to understand. Let’s perfect your layout.
Adjusting Layers
When you add new elements like shapes, they might cover existing text. Adjust the layer position to fix this.
Select the shape and choose to send it backward, so it sits behind your text.
Using Guidelines
Guidelines appear as you move elements around, helping you align them perfectly. This keeps your design balanced.
Final Touches
Review your design to make sure every element is in place. Fine-tune the positions for a polished look.
Opacity 🌫️
Opacity settings allow you to add a touch of elegance and depth to your designs. Adjusting transparency can make your elements blend seamlessly.
Adjusting Transparency
Select the object you want to modify, such as a rectangle. Click on the opacity option in the control panel.
Slide to adjust the transparency. This will let underlying elements show through slightly, adding a layered effect.
Creating Classy Designs
Using opacity can reveal reflections or textures behind objects, enhancing the overall aesthetic.
For example, making a rectangle semi-transparent can allow cookies behind it to be partially visible, creating a sophisticated look.
AI Image Generation 🤖
AI image generation is a game-changer for creating unique visuals. It's like having a creative assistant at your fingertips.
Generating Custom Images
Navigate to the "Visuals" section and click on "Generate". Type in a description of the image you want.
The AI will produce a variety of images based on your input. This is perfect for adding unique elements like mascots or themed visuals.
Example: Cookie Monster
Type "Cookie Monster" to generate adorable pictures. These images can make your design more engaging and fun.
Click on your favorite image to insert it into your project.
AI Background Removal 🧙♂️
AI background removal simplifies the process of isolating subjects in your images. This tool is perfect for creating clean, professional designs.
Removing Backgrounds
Select the image you want to edit. Click on the background removal option in the effects panel.
The AI will automatically detect and remove the background, leaving only the subject.
Blending Images
After removing the background, position the subject in your design. This ensures a cohesive and polished look.
For instance, placing a background-removed Cookie Monster into your poster makes it blend seamlessly.
Brand kit 🎨
Setting up a brand kit can streamline your design process and ensure consistency across all your projects.
Customizing Fonts
On the left-hand side, you can select your preferred fonts. This ensures all future designs use your brand’s typography.
Choosing Brand Colors
You can also choose your brand colors. This feature automatically applies your color palette to new designs, saving time and maintaining brand integrity.
With a brand kit, creating cohesive and professional designs becomes effortless, letting you focus more on creativity and less on manual adjustments.
Download design ⬇️
Once your design is ready, you can easily download it in various formats to suit your needs.
Selecting Format
In the top right-hand corner, click on the download button. You can choose from formats like PNG, JPEG, and PDF.
Additional Options
You can make the background transparent, remove watermarks, or even send the design directly to your phone.
This flexibility ensures that your design is ready for any platform or medium, whether it's for social media, print, or digital use.
New and recent projects 🆕
Managing your projects efficiently allows you to stay organized and productive.
Starting a New Design
To begin a new project, click on "New Design" at the top or use the drop-down menu on the left-hand side.
Accessing Recent Designs
Click on "My Designs" to revisit and edit previous projects. This feature helps you keep track of all your work.
Whether you’re starting fresh or revisiting a previous design, Microsoft Designer makes it easy to manage your creative projects.
Wrap up 🎉
Designing with AI is a game-changer. It simplifies the creative process and eliminates the blank canvas problem.
With Microsoft Designer, creating stunning visuals is easier than ever. Dive in and unleash your creativity!
FAQ ❓
Is Microsoft Designer suitable for beginners?
Absolutely! The AI features make it easy for anyone to create beautiful designs without prior experience.
Can I use my own images and fonts?
Yes, you can upload custom images, logos, and fonts to personalize your designs.
Dive into the world of design with Microsoft Designer, the innovative AI-powered tool that simplifies the creative process. Whether you're a novice or a seasoned designer, this step-by-step tutorial will guide you through the features and functionalities of Microsoft Designer, enabling you to create stunning visuals effortlessly.
Table of Contents
Introduction 🌟
Welcome to the world of effortless design with Microsoft Designer! This innovative tool harnesses the power of AI to help you create stunning visuals in no time.
Whether you're new to design or a seasoned professional, Microsoft Designer makes the process smooth and enjoyable. Let's dive in and explore how you can unlock your creativity with this amazing tool.
How to get Designer 🚀
Getting started with Microsoft Designer is a breeze. Follow these simple steps to begin your design journey.
Step-by-step Guide
First, head over to the Microsoft Designer website. You can find the link in the description or click on the card above.
Visit the website
Click "Start Designing"
Start Page Overview
Once you click the button, you'll land on the start page. Unlike traditional design tools, you're not faced with a blank canvas.
Instead, you have a helpful prompt to describe your design idea. This is where the magic begins!
Describe what to create ✨
Creating a design with Microsoft Designer is as simple as describing what you want. Here’s how to make your vision come to life.
Describe Your Idea
On the left side of the screen, you'll find a text box where you can type in a description of your design.
The AI will then generate a variety of designs based on your description. This feature is perfect for those who need a little inspiration.
Sample Designs
If you're unsure where to start, check out the sample designs on the right. Hover over any design to see the text used to create it.
This can give you ideas and help you refine your own description.
Example: Kevin Cookie Company
Let's say you want to design an ad for the Kevin Cookie Company. You want an Instagram post that includes cookies and milk, projecting a wholesome image.
Simply type this description into the text box and click "Generate."
Explore Generated Designs
Once you click generate, you'll see various designs on the right. Some may even include motion graphics!
Customize Your Design
If you like a design, click the magnifying glass to view it in detail. If you're not satisfied, click "Generate" again for more options.
You can also select different dimensions to fit your specific needs, whether it's for Instagram or Facebook.
Final Touch
After exploring the designs, choose one that resonates with you. For example, a design where cookies fall into milk could make a great poster.
With Microsoft Designer, creating eye-catching visuals has never been easier!
Designer canvas 🖌️
The designer canvas is where all the magic happens. It's your workspace for creating and customizing your design.
Starting with a Pre-made Design
One of the best features is that you start with a design template. No blank canvas staring back at you!
This helps you get a head start and keeps the creative juices flowing.
Customizing Your Design
You can modify every element on the canvas. From text to colors to visuals, everything is adjustable.
Simply click on any object to start editing it. You can even use AI suggestions to try different layouts and styles.
Using Guidelines
As you move elements around, helpful guidelines appear. These ensure your design elements are perfectly aligned.
This makes it easy to maintain a balanced and professional look.
Objects & selections 🎨
Managing objects and making selections is crucial for an effective design. Here's how to do it seamlessly.
Selecting and Moving Objects
Click on any object to select it. You can then drag it to a new position.
Guidelines will help you center or align the object perfectly.
Editing Text
Select text to reveal various editing tools. You can change the font, size, and color easily.
This allows you to make your text stand out and match your design theme.
Adjusting Images
Click on images to access editing options like cropping and resizing. You can also apply filters and effects.
This ensures your images fit perfectly into your design.
Insert media 📸
Adding media elements to your design can make it more engaging. Here's how to insert various types of media.
Uploading from Your Computer
You can upload images, logos, and other files directly from your computer.
This is perfect for adding brand assets or personalized visuals.
Using Cloud Services
Microsoft Designer allows you to pull in files from cloud services like OneDrive and Google Drive.
This makes it easy to access your media library from anywhere.
Adding and Adjusting Logos
Once you've uploaded your logo, you can resize and position it on the canvas.
Use the guidelines to center it and make it prominent in your design.
Insert Text ✍️
Adding text to your design is a key step in conveying your message. Let’s dive into how to do it effectively.
Adding Basic Text
To include text, click on the "Text" option on the left-hand side. You can choose from headings, subheadings, or pre-created text options.
For simplicity, I usually go with a subheading. This allows me to add essential information without overwhelming the design.
Typing and Positioning
Once the text is inserted, double-click to type your message. For an ad, including the website address is crucial.
After typing, select the text object and move it to the desired location. Ensure it’s centered for a balanced look.
Enhancing Readability
If the text is hard to read due to low contrast, consider adding a background visual. This can make your text pop.
Insert Visuals 🎨
Visuals are the heart of any design. They grab attention and convey your message instantly. Here’s how to add them.
Choosing Visuals
Click on "Visuals" on the left-hand side to explore various options. AI will suggest images related to your design context.
For example, if you're designing for a cookie company, you’ll see cookie images. You can also generate custom images or add videos.
Adding Shapes
Sometimes, a simple shape can make a big difference. Scroll down to find filled shapes like rectangles.
Select a rectangle and position it behind your text to improve readability.
Color Matching
Use the eyedropper tool to match the rectangle color with your design theme. This creates a cohesive look.
Position 📐
Positioning elements correctly ensures your design is visually appealing and easy to understand. Let’s perfect your layout.
Adjusting Layers
When you add new elements like shapes, they might cover existing text. Adjust the layer position to fix this.
Select the shape and choose to send it backward, so it sits behind your text.
Using Guidelines
Guidelines appear as you move elements around, helping you align them perfectly. This keeps your design balanced.
Final Touches
Review your design to make sure every element is in place. Fine-tune the positions for a polished look.
Opacity 🌫️
Opacity settings allow you to add a touch of elegance and depth to your designs. Adjusting transparency can make your elements blend seamlessly.
Adjusting Transparency
Select the object you want to modify, such as a rectangle. Click on the opacity option in the control panel.
Slide to adjust the transparency. This will let underlying elements show through slightly, adding a layered effect.
Creating Classy Designs
Using opacity can reveal reflections or textures behind objects, enhancing the overall aesthetic.
For example, making a rectangle semi-transparent can allow cookies behind it to be partially visible, creating a sophisticated look.
AI Image Generation 🤖
AI image generation is a game-changer for creating unique visuals. It's like having a creative assistant at your fingertips.
Generating Custom Images
Navigate to the "Visuals" section and click on "Generate". Type in a description of the image you want.
The AI will produce a variety of images based on your input. This is perfect for adding unique elements like mascots or themed visuals.
Example: Cookie Monster
Type "Cookie Monster" to generate adorable pictures. These images can make your design more engaging and fun.
Click on your favorite image to insert it into your project.
AI Background Removal 🧙♂️
AI background removal simplifies the process of isolating subjects in your images. This tool is perfect for creating clean, professional designs.
Removing Backgrounds
Select the image you want to edit. Click on the background removal option in the effects panel.
The AI will automatically detect and remove the background, leaving only the subject.
Blending Images
After removing the background, position the subject in your design. This ensures a cohesive and polished look.
For instance, placing a background-removed Cookie Monster into your poster makes it blend seamlessly.
Brand kit 🎨
Setting up a brand kit can streamline your design process and ensure consistency across all your projects.
Customizing Fonts
On the left-hand side, you can select your preferred fonts. This ensures all future designs use your brand’s typography.
Choosing Brand Colors
You can also choose your brand colors. This feature automatically applies your color palette to new designs, saving time and maintaining brand integrity.
With a brand kit, creating cohesive and professional designs becomes effortless, letting you focus more on creativity and less on manual adjustments.
Download design ⬇️
Once your design is ready, you can easily download it in various formats to suit your needs.
Selecting Format
In the top right-hand corner, click on the download button. You can choose from formats like PNG, JPEG, and PDF.
Additional Options
You can make the background transparent, remove watermarks, or even send the design directly to your phone.
This flexibility ensures that your design is ready for any platform or medium, whether it's for social media, print, or digital use.
New and recent projects 🆕
Managing your projects efficiently allows you to stay organized and productive.
Starting a New Design
To begin a new project, click on "New Design" at the top or use the drop-down menu on the left-hand side.
Accessing Recent Designs
Click on "My Designs" to revisit and edit previous projects. This feature helps you keep track of all your work.
Whether you’re starting fresh or revisiting a previous design, Microsoft Designer makes it easy to manage your creative projects.
Wrap up 🎉
Designing with AI is a game-changer. It simplifies the creative process and eliminates the blank canvas problem.
With Microsoft Designer, creating stunning visuals is easier than ever. Dive in and unleash your creativity!
FAQ ❓
Is Microsoft Designer suitable for beginners?
Absolutely! The AI features make it easy for anyone to create beautiful designs without prior experience.
Can I use my own images and fonts?
Yes, you can upload custom images, logos, and fonts to personalize your designs.