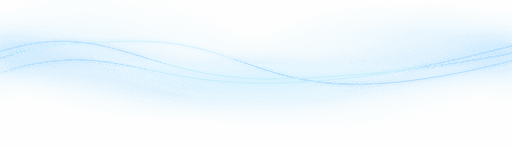Content
Unlock Your Creativity with Playground AI: A Comprehensive Guide
Unlock Your Creativity with Playground AI: A Comprehensive Guide
Unlock Your Creativity with Playground AI: A Comprehensive Guide
Danny Roman
August 15, 2024




Dive into the world of AI-generated images with Playground AI! This blog will guide you through the platform's features, helping you unleash your artistic potential and create stunning visuals with ease.
Table of Contents
🚀 Getting started with Playground AI
Starting with Playground AI is a breeze! Let me walk you through the initial steps.
Create an Account
First, head over to playgroundai.com. You’ll land on the homepage, which showcases a community gallery.
Click on the top right icon
Select "Login"
Sign in with your Google account

Explore Your Profile
Once logged in, click on your profile for more site options. Check out the FAQ if you’re new, join the Discord server, or request support.
Start Creating
Click "Create" to begin generating images. The user interface is intuitive, with a text box on the left for entering your prompt.
Describe the image you want
Choose a model (e.g., Stable Diffusion 1.5)
Select image dimensions
Make sure to check "Private Session" if you don’t want your images public. Click "Generate" to see your creations!

🎨 Intro to Filters
Filters can transform the style and look of your generated images. Let’s dive in!
Accessing Filters
Filters are built into Playground AI to change your image’s aesthetic. Click the dropdown menu to reveal several filter options.
Selecting a Filter
For a fun example, select "Play Tune" and hit "Generate" again. The new images will have a cartoon-like quality, different from the initial realistic results.
Choose a filter from the dropdown
Click "Generate"
Comparing Results
The differences will be evident. Filters like "Play Tune" can give your images a Pixar-style cartoon look. Experiment with various filters to find the perfect style for your project!
Remember, text-to-image AI can be random and inconsistent, so have fun experimenting with different prompts and filters.
❌ Negative prompts and Samplers
Negative prompts and samplers are powerful tools to refine your AI-generated images. Let’s dive into how they work!
Using Negative Prompts
Negative prompts help reduce unwanted elements in your images. Enter things you don’t want, like "deformed limbs" or "extra arms."
Click "Remove from image"
Enter unwanted elements
These prompts won’t eliminate deformities completely but will minimize them.

Experimenting with Samplers
Samplers influence the artistic style or realism of your images. Here are my go-to options:
Euler
Euler ancestral
DPM two
DPM two ancestral
Each sampler has its strengths. Experiment to see what works best for your needs!
🔄 Create variations and Image to Image
Creating variations and using the Image to Image feature can bring your vision to life. Let's explore these options!
Creating Variations
Creating variations generates new images based on an existing one. Here’s how to do it:
Click "Create variations"
Generate four new images
Each new image will have similar composition but different details.

Adjusting Image Strength
Image strength controls how much the new images differ from the original. Lower values increase creativity, while higher values maintain likeness.
Lower image strength for more creativity
Higher image strength for more likeness
Adjust the slider to find the perfect balance for your project.
📸 Other image options
Besides creating variations, Playground AI offers several other image options to enhance your creations. Let’s take a look!
Downloading Images
You can easily download your generated images. Click the download button next to the create variations icon to save your image in full size.

Rating Images
The rate image feature helps developers understand user preferences. Click the heart icon if you love the image, and send feedback.
Additional Controls
The actions icon provides more control options, including:
Download
Image to Image
View Full Screen
Delete
Face Restoration and Upscaling
For portraits, face restoration can enhance facial features. Upscaling increases image resolution, perfect for larger prints or detailed work.
Remember, you can upscale images up to four times their original size!
🎨 Intro to inpainting
Inpainting allows you to make targeted adjustments to specific areas of your image. Here’s how to get started!
Activating Inpainting
To use inpainting, turn off any active filters. This will enable the inpainting option, allowing you to make precise changes.

Using the Masking Brush
The masking brush lets you select the area you want to edit. Adjust the brush size to fit your needs, and paint over the section you want to change.
Making Adjustments
Once masked, the AI will focus only on the selected area, leaving the rest of your image untouched. This is perfect for fixing small details like hands or facial features.
Undo and Redo
If you make a mistake, simply undo and try again. The flexibility of inpainting ensures you can perfect your image with ease.
🖼️ Navigating the profile gallery
The profile gallery is your personal showcase of all the images you’ve created. Let me guide you through it!
Accessing Your Gallery
Click on your profile icon and select "My Gallery." Here, you’ll see all your saved images, neatly organized.

Organizing Your Images
In your gallery, you can organize images into different folders. This helps you keep track of your projects and find images easily.
Create new folders
Drag and drop images
Rename folders
Sharing Your Creations
Want to share your artwork? Click on an image and select "Share." You can post it directly to social media or copy the link to share with friends.
Post to social media
Copy shareable link
💡 Understanding Prompts
Prompts are the core of creating images with Playground AI. Here’s how to make the most of them!
Crafting Effective Prompts
To generate the best images, be clear and descriptive in your prompts. Mention key elements you want in your image.
Be specific
Use descriptive language
Include details
Using Keywords
Keywords help refine your image. For example, adding "sunset" or "cityscape" will influence the AI to include those elements.
Include relevant keywords
Combine multiple keywords
Experimenting with Variations
Don’t be afraid to experiment! Try different prompts and see what the AI generates. Each variation can bring a new twist to your creation.
Try different phrases
Mix and match keywords

📏 Exploring Image Dimensions
Choosing the right image dimensions can influence the final look of your creation. Here’s how to select and adjust them.
Setting Initial Dimensions
Start with a default size like 512x512 pixels. This provides a balanced canvas for various styles.
Navigate to image dimensions
Select 512x512

Adjusting Aspect Ratios
For different compositions, change the aspect ratio to suit your needs. For instance, 512x768 works well for portrait-oriented images.
Choose 512x768 for portraits
📥 Using the Download Feature
Downloading your creations is simple and straightforward. Here’s how to save your generated images.
Easy Downloads
Click the download button next to the create variations icon. This will save your image in full size.
Click "Download"
Save image in full size

❓ Frequently Asked Questions
Here are some common questions I get about Playground AI. Let's clear them up!
What is Playground AI?
Playground AI is an AI-powered image generator that helps you create stunning visuals from text prompts. It's user-friendly and offers various customization options.
How do I start using Playground AI?
Simply head over to playgroundai.com, create an account using your Google credentials, and start generating images by entering your prompts.
Can I download the images I create?
Yes, you can easily download any image you create. Just click the download button next to the create variations icon.

What are negative prompts?
Negative prompts help minimize unwanted elements in your images. Enter things like "deformed limbs" to reduce such features in your generated images.
What are samplers?
Samplers influence the style or realism of your images. Experiment with options like Euler or DPM two to find what works best for you.

Can I share my images?
Yes, you can share your creations directly to social media or copy a shareable link. Just click on the image and select "Share."
Post to social media
Copy shareable link
Dive into the world of AI-generated images with Playground AI! This blog will guide you through the platform's features, helping you unleash your artistic potential and create stunning visuals with ease.
Table of Contents
🚀 Getting started with Playground AI
Starting with Playground AI is a breeze! Let me walk you through the initial steps.
Create an Account
First, head over to playgroundai.com. You’ll land on the homepage, which showcases a community gallery.
Click on the top right icon
Select "Login"
Sign in with your Google account

Explore Your Profile
Once logged in, click on your profile for more site options. Check out the FAQ if you’re new, join the Discord server, or request support.
Start Creating
Click "Create" to begin generating images. The user interface is intuitive, with a text box on the left for entering your prompt.
Describe the image you want
Choose a model (e.g., Stable Diffusion 1.5)
Select image dimensions
Make sure to check "Private Session" if you don’t want your images public. Click "Generate" to see your creations!

🎨 Intro to Filters
Filters can transform the style and look of your generated images. Let’s dive in!
Accessing Filters
Filters are built into Playground AI to change your image’s aesthetic. Click the dropdown menu to reveal several filter options.
Selecting a Filter
For a fun example, select "Play Tune" and hit "Generate" again. The new images will have a cartoon-like quality, different from the initial realistic results.
Choose a filter from the dropdown
Click "Generate"
Comparing Results
The differences will be evident. Filters like "Play Tune" can give your images a Pixar-style cartoon look. Experiment with various filters to find the perfect style for your project!
Remember, text-to-image AI can be random and inconsistent, so have fun experimenting with different prompts and filters.
❌ Negative prompts and Samplers
Negative prompts and samplers are powerful tools to refine your AI-generated images. Let’s dive into how they work!
Using Negative Prompts
Negative prompts help reduce unwanted elements in your images. Enter things you don’t want, like "deformed limbs" or "extra arms."
Click "Remove from image"
Enter unwanted elements
These prompts won’t eliminate deformities completely but will minimize them.

Experimenting with Samplers
Samplers influence the artistic style or realism of your images. Here are my go-to options:
Euler
Euler ancestral
DPM two
DPM two ancestral
Each sampler has its strengths. Experiment to see what works best for your needs!
🔄 Create variations and Image to Image
Creating variations and using the Image to Image feature can bring your vision to life. Let's explore these options!
Creating Variations
Creating variations generates new images based on an existing one. Here’s how to do it:
Click "Create variations"
Generate four new images
Each new image will have similar composition but different details.

Adjusting Image Strength
Image strength controls how much the new images differ from the original. Lower values increase creativity, while higher values maintain likeness.
Lower image strength for more creativity
Higher image strength for more likeness
Adjust the slider to find the perfect balance for your project.
📸 Other image options
Besides creating variations, Playground AI offers several other image options to enhance your creations. Let’s take a look!
Downloading Images
You can easily download your generated images. Click the download button next to the create variations icon to save your image in full size.

Rating Images
The rate image feature helps developers understand user preferences. Click the heart icon if you love the image, and send feedback.
Additional Controls
The actions icon provides more control options, including:
Download
Image to Image
View Full Screen
Delete
Face Restoration and Upscaling
For portraits, face restoration can enhance facial features. Upscaling increases image resolution, perfect for larger prints or detailed work.
Remember, you can upscale images up to four times their original size!
🎨 Intro to inpainting
Inpainting allows you to make targeted adjustments to specific areas of your image. Here’s how to get started!
Activating Inpainting
To use inpainting, turn off any active filters. This will enable the inpainting option, allowing you to make precise changes.

Using the Masking Brush
The masking brush lets you select the area you want to edit. Adjust the brush size to fit your needs, and paint over the section you want to change.
Making Adjustments
Once masked, the AI will focus only on the selected area, leaving the rest of your image untouched. This is perfect for fixing small details like hands or facial features.
Undo and Redo
If you make a mistake, simply undo and try again. The flexibility of inpainting ensures you can perfect your image with ease.
🖼️ Navigating the profile gallery
The profile gallery is your personal showcase of all the images you’ve created. Let me guide you through it!
Accessing Your Gallery
Click on your profile icon and select "My Gallery." Here, you’ll see all your saved images, neatly organized.

Organizing Your Images
In your gallery, you can organize images into different folders. This helps you keep track of your projects and find images easily.
Create new folders
Drag and drop images
Rename folders
Sharing Your Creations
Want to share your artwork? Click on an image and select "Share." You can post it directly to social media or copy the link to share with friends.
Post to social media
Copy shareable link
💡 Understanding Prompts
Prompts are the core of creating images with Playground AI. Here’s how to make the most of them!
Crafting Effective Prompts
To generate the best images, be clear and descriptive in your prompts. Mention key elements you want in your image.
Be specific
Use descriptive language
Include details
Using Keywords
Keywords help refine your image. For example, adding "sunset" or "cityscape" will influence the AI to include those elements.
Include relevant keywords
Combine multiple keywords
Experimenting with Variations
Don’t be afraid to experiment! Try different prompts and see what the AI generates. Each variation can bring a new twist to your creation.
Try different phrases
Mix and match keywords

📏 Exploring Image Dimensions
Choosing the right image dimensions can influence the final look of your creation. Here’s how to select and adjust them.
Setting Initial Dimensions
Start with a default size like 512x512 pixels. This provides a balanced canvas for various styles.
Navigate to image dimensions
Select 512x512

Adjusting Aspect Ratios
For different compositions, change the aspect ratio to suit your needs. For instance, 512x768 works well for portrait-oriented images.
Choose 512x768 for portraits
📥 Using the Download Feature
Downloading your creations is simple and straightforward. Here’s how to save your generated images.
Easy Downloads
Click the download button next to the create variations icon. This will save your image in full size.
Click "Download"
Save image in full size

❓ Frequently Asked Questions
Here are some common questions I get about Playground AI. Let's clear them up!
What is Playground AI?
Playground AI is an AI-powered image generator that helps you create stunning visuals from text prompts. It's user-friendly and offers various customization options.
How do I start using Playground AI?
Simply head over to playgroundai.com, create an account using your Google credentials, and start generating images by entering your prompts.
Can I download the images I create?
Yes, you can easily download any image you create. Just click the download button next to the create variations icon.

What are negative prompts?
Negative prompts help minimize unwanted elements in your images. Enter things like "deformed limbs" to reduce such features in your generated images.
What are samplers?
Samplers influence the style or realism of your images. Experiment with options like Euler or DPM two to find what works best for you.

Can I share my images?
Yes, you can share your creations directly to social media or copy a shareable link. Just click on the image and select "Share."
Post to social media
Copy shareable link
Dive into the world of AI-generated images with Playground AI! This blog will guide you through the platform's features, helping you unleash your artistic potential and create stunning visuals with ease.
Table of Contents
🚀 Getting started with Playground AI
Starting with Playground AI is a breeze! Let me walk you through the initial steps.
Create an Account
First, head over to playgroundai.com. You’ll land on the homepage, which showcases a community gallery.
Click on the top right icon
Select "Login"
Sign in with your Google account

Explore Your Profile
Once logged in, click on your profile for more site options. Check out the FAQ if you’re new, join the Discord server, or request support.
Start Creating
Click "Create" to begin generating images. The user interface is intuitive, with a text box on the left for entering your prompt.
Describe the image you want
Choose a model (e.g., Stable Diffusion 1.5)
Select image dimensions
Make sure to check "Private Session" if you don’t want your images public. Click "Generate" to see your creations!

🎨 Intro to Filters
Filters can transform the style and look of your generated images. Let’s dive in!
Accessing Filters
Filters are built into Playground AI to change your image’s aesthetic. Click the dropdown menu to reveal several filter options.
Selecting a Filter
For a fun example, select "Play Tune" and hit "Generate" again. The new images will have a cartoon-like quality, different from the initial realistic results.
Choose a filter from the dropdown
Click "Generate"
Comparing Results
The differences will be evident. Filters like "Play Tune" can give your images a Pixar-style cartoon look. Experiment with various filters to find the perfect style for your project!
Remember, text-to-image AI can be random and inconsistent, so have fun experimenting with different prompts and filters.
❌ Negative prompts and Samplers
Negative prompts and samplers are powerful tools to refine your AI-generated images. Let’s dive into how they work!
Using Negative Prompts
Negative prompts help reduce unwanted elements in your images. Enter things you don’t want, like "deformed limbs" or "extra arms."
Click "Remove from image"
Enter unwanted elements
These prompts won’t eliminate deformities completely but will minimize them.

Experimenting with Samplers
Samplers influence the artistic style or realism of your images. Here are my go-to options:
Euler
Euler ancestral
DPM two
DPM two ancestral
Each sampler has its strengths. Experiment to see what works best for your needs!
🔄 Create variations and Image to Image
Creating variations and using the Image to Image feature can bring your vision to life. Let's explore these options!
Creating Variations
Creating variations generates new images based on an existing one. Here’s how to do it:
Click "Create variations"
Generate four new images
Each new image will have similar composition but different details.

Adjusting Image Strength
Image strength controls how much the new images differ from the original. Lower values increase creativity, while higher values maintain likeness.
Lower image strength for more creativity
Higher image strength for more likeness
Adjust the slider to find the perfect balance for your project.
📸 Other image options
Besides creating variations, Playground AI offers several other image options to enhance your creations. Let’s take a look!
Downloading Images
You can easily download your generated images. Click the download button next to the create variations icon to save your image in full size.

Rating Images
The rate image feature helps developers understand user preferences. Click the heart icon if you love the image, and send feedback.
Additional Controls
The actions icon provides more control options, including:
Download
Image to Image
View Full Screen
Delete
Face Restoration and Upscaling
For portraits, face restoration can enhance facial features. Upscaling increases image resolution, perfect for larger prints or detailed work.
Remember, you can upscale images up to four times their original size!
🎨 Intro to inpainting
Inpainting allows you to make targeted adjustments to specific areas of your image. Here’s how to get started!
Activating Inpainting
To use inpainting, turn off any active filters. This will enable the inpainting option, allowing you to make precise changes.

Using the Masking Brush
The masking brush lets you select the area you want to edit. Adjust the brush size to fit your needs, and paint over the section you want to change.
Making Adjustments
Once masked, the AI will focus only on the selected area, leaving the rest of your image untouched. This is perfect for fixing small details like hands or facial features.
Undo and Redo
If you make a mistake, simply undo and try again. The flexibility of inpainting ensures you can perfect your image with ease.
🖼️ Navigating the profile gallery
The profile gallery is your personal showcase of all the images you’ve created. Let me guide you through it!
Accessing Your Gallery
Click on your profile icon and select "My Gallery." Here, you’ll see all your saved images, neatly organized.

Organizing Your Images
In your gallery, you can organize images into different folders. This helps you keep track of your projects and find images easily.
Create new folders
Drag and drop images
Rename folders
Sharing Your Creations
Want to share your artwork? Click on an image and select "Share." You can post it directly to social media or copy the link to share with friends.
Post to social media
Copy shareable link
💡 Understanding Prompts
Prompts are the core of creating images with Playground AI. Here’s how to make the most of them!
Crafting Effective Prompts
To generate the best images, be clear and descriptive in your prompts. Mention key elements you want in your image.
Be specific
Use descriptive language
Include details
Using Keywords
Keywords help refine your image. For example, adding "sunset" or "cityscape" will influence the AI to include those elements.
Include relevant keywords
Combine multiple keywords
Experimenting with Variations
Don’t be afraid to experiment! Try different prompts and see what the AI generates. Each variation can bring a new twist to your creation.
Try different phrases
Mix and match keywords

📏 Exploring Image Dimensions
Choosing the right image dimensions can influence the final look of your creation. Here’s how to select and adjust them.
Setting Initial Dimensions
Start with a default size like 512x512 pixels. This provides a balanced canvas for various styles.
Navigate to image dimensions
Select 512x512

Adjusting Aspect Ratios
For different compositions, change the aspect ratio to suit your needs. For instance, 512x768 works well for portrait-oriented images.
Choose 512x768 for portraits
📥 Using the Download Feature
Downloading your creations is simple and straightforward. Here’s how to save your generated images.
Easy Downloads
Click the download button next to the create variations icon. This will save your image in full size.
Click "Download"
Save image in full size

❓ Frequently Asked Questions
Here are some common questions I get about Playground AI. Let's clear them up!
What is Playground AI?
Playground AI is an AI-powered image generator that helps you create stunning visuals from text prompts. It's user-friendly and offers various customization options.
How do I start using Playground AI?
Simply head over to playgroundai.com, create an account using your Google credentials, and start generating images by entering your prompts.
Can I download the images I create?
Yes, you can easily download any image you create. Just click the download button next to the create variations icon.

What are negative prompts?
Negative prompts help minimize unwanted elements in your images. Enter things like "deformed limbs" to reduce such features in your generated images.
What are samplers?
Samplers influence the style or realism of your images. Experiment with options like Euler or DPM two to find what works best for you.

Can I share my images?
Yes, you can share your creations directly to social media or copy a shareable link. Just click on the image and select "Share."
Post to social media
Copy shareable link
Dive into the world of AI-generated images with Playground AI! This blog will guide you through the platform's features, helping you unleash your artistic potential and create stunning visuals with ease.
Table of Contents
🚀 Getting started with Playground AI
Starting with Playground AI is a breeze! Let me walk you through the initial steps.
Create an Account
First, head over to playgroundai.com. You’ll land on the homepage, which showcases a community gallery.
Click on the top right icon
Select "Login"
Sign in with your Google account

Explore Your Profile
Once logged in, click on your profile for more site options. Check out the FAQ if you’re new, join the Discord server, or request support.
Start Creating
Click "Create" to begin generating images. The user interface is intuitive, with a text box on the left for entering your prompt.
Describe the image you want
Choose a model (e.g., Stable Diffusion 1.5)
Select image dimensions
Make sure to check "Private Session" if you don’t want your images public. Click "Generate" to see your creations!

🎨 Intro to Filters
Filters can transform the style and look of your generated images. Let’s dive in!
Accessing Filters
Filters are built into Playground AI to change your image’s aesthetic. Click the dropdown menu to reveal several filter options.
Selecting a Filter
For a fun example, select "Play Tune" and hit "Generate" again. The new images will have a cartoon-like quality, different from the initial realistic results.
Choose a filter from the dropdown
Click "Generate"
Comparing Results
The differences will be evident. Filters like "Play Tune" can give your images a Pixar-style cartoon look. Experiment with various filters to find the perfect style for your project!
Remember, text-to-image AI can be random and inconsistent, so have fun experimenting with different prompts and filters.
❌ Negative prompts and Samplers
Negative prompts and samplers are powerful tools to refine your AI-generated images. Let’s dive into how they work!
Using Negative Prompts
Negative prompts help reduce unwanted elements in your images. Enter things you don’t want, like "deformed limbs" or "extra arms."
Click "Remove from image"
Enter unwanted elements
These prompts won’t eliminate deformities completely but will minimize them.

Experimenting with Samplers
Samplers influence the artistic style or realism of your images. Here are my go-to options:
Euler
Euler ancestral
DPM two
DPM two ancestral
Each sampler has its strengths. Experiment to see what works best for your needs!
🔄 Create variations and Image to Image
Creating variations and using the Image to Image feature can bring your vision to life. Let's explore these options!
Creating Variations
Creating variations generates new images based on an existing one. Here’s how to do it:
Click "Create variations"
Generate four new images
Each new image will have similar composition but different details.

Adjusting Image Strength
Image strength controls how much the new images differ from the original. Lower values increase creativity, while higher values maintain likeness.
Lower image strength for more creativity
Higher image strength for more likeness
Adjust the slider to find the perfect balance for your project.
📸 Other image options
Besides creating variations, Playground AI offers several other image options to enhance your creations. Let’s take a look!
Downloading Images
You can easily download your generated images. Click the download button next to the create variations icon to save your image in full size.

Rating Images
The rate image feature helps developers understand user preferences. Click the heart icon if you love the image, and send feedback.
Additional Controls
The actions icon provides more control options, including:
Download
Image to Image
View Full Screen
Delete
Face Restoration and Upscaling
For portraits, face restoration can enhance facial features. Upscaling increases image resolution, perfect for larger prints or detailed work.
Remember, you can upscale images up to four times their original size!
🎨 Intro to inpainting
Inpainting allows you to make targeted adjustments to specific areas of your image. Here’s how to get started!
Activating Inpainting
To use inpainting, turn off any active filters. This will enable the inpainting option, allowing you to make precise changes.

Using the Masking Brush
The masking brush lets you select the area you want to edit. Adjust the brush size to fit your needs, and paint over the section you want to change.
Making Adjustments
Once masked, the AI will focus only on the selected area, leaving the rest of your image untouched. This is perfect for fixing small details like hands or facial features.
Undo and Redo
If you make a mistake, simply undo and try again. The flexibility of inpainting ensures you can perfect your image with ease.
🖼️ Navigating the profile gallery
The profile gallery is your personal showcase of all the images you’ve created. Let me guide you through it!
Accessing Your Gallery
Click on your profile icon and select "My Gallery." Here, you’ll see all your saved images, neatly organized.

Organizing Your Images
In your gallery, you can organize images into different folders. This helps you keep track of your projects and find images easily.
Create new folders
Drag and drop images
Rename folders
Sharing Your Creations
Want to share your artwork? Click on an image and select "Share." You can post it directly to social media or copy the link to share with friends.
Post to social media
Copy shareable link
💡 Understanding Prompts
Prompts are the core of creating images with Playground AI. Here’s how to make the most of them!
Crafting Effective Prompts
To generate the best images, be clear and descriptive in your prompts. Mention key elements you want in your image.
Be specific
Use descriptive language
Include details
Using Keywords
Keywords help refine your image. For example, adding "sunset" or "cityscape" will influence the AI to include those elements.
Include relevant keywords
Combine multiple keywords
Experimenting with Variations
Don’t be afraid to experiment! Try different prompts and see what the AI generates. Each variation can bring a new twist to your creation.
Try different phrases
Mix and match keywords

📏 Exploring Image Dimensions
Choosing the right image dimensions can influence the final look of your creation. Here’s how to select and adjust them.
Setting Initial Dimensions
Start with a default size like 512x512 pixels. This provides a balanced canvas for various styles.
Navigate to image dimensions
Select 512x512

Adjusting Aspect Ratios
For different compositions, change the aspect ratio to suit your needs. For instance, 512x768 works well for portrait-oriented images.
Choose 512x768 for portraits
📥 Using the Download Feature
Downloading your creations is simple and straightforward. Here’s how to save your generated images.
Easy Downloads
Click the download button next to the create variations icon. This will save your image in full size.
Click "Download"
Save image in full size

❓ Frequently Asked Questions
Here are some common questions I get about Playground AI. Let's clear them up!
What is Playground AI?
Playground AI is an AI-powered image generator that helps you create stunning visuals from text prompts. It's user-friendly and offers various customization options.
How do I start using Playground AI?
Simply head over to playgroundai.com, create an account using your Google credentials, and start generating images by entering your prompts.
Can I download the images I create?
Yes, you can easily download any image you create. Just click the download button next to the create variations icon.

What are negative prompts?
Negative prompts help minimize unwanted elements in your images. Enter things like "deformed limbs" to reduce such features in your generated images.
What are samplers?
Samplers influence the style or realism of your images. Experiment with options like Euler or DPM two to find what works best for you.

Can I share my images?
Yes, you can share your creations directly to social media or copy a shareable link. Just click on the image and select "Share."
Post to social media
Copy shareable link