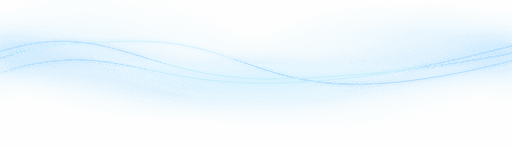Content
Unlocking the Full Potential of Runway Gen-2 for Cinematic AI Videos
Unlocking the Full Potential of Runway Gen-2 for Cinematic AI Videos
Unlocking the Full Potential of Runway Gen-2 for Cinematic AI Videos
Danny Roman
August 5, 2024




In this comprehensive guide, we explore how to enhance video quality using Runway Gen-2 and Topaz Video AI, ensuring your cinematic projects achieve their maximum potential. Join us as we delve into technical tips and workflows that empower you as a filmmaker.
Table of Contents
Introduction to Runway Gen-2 🚀
Runway Gen-2 is an incredible tool for creating high-quality cinematic AI videos. However, there are some technical tips and tricks to maximize its resolution.
Why Use Runway Gen-2?
Runway Gen-2 provides a unique platform to turn your creative ideas into stunning videos. It's user-friendly and powerful.
Challenges and Solutions
While the native resolution isn't the best, with the right workflow, you can achieve impressive results. Let's dive into the process.
Getting Started: Image to Video 🎬
Creating videos from images is a fascinating feature of Runway Gen-2. Here's how to get started.
Choosing Your Image
Begin with an image from a tool like MidJourney or your computer. This image will be the first frame of your video.
Generating Movement
Runway Gen-2 interprets your image and generates movement, creating a dynamic video from a static picture. This is where the magic happens.

Choosing the Right Image 🖼️
Selecting the perfect image is crucial for creating stunning videos. Let's dive into the selection process.
Start with High-Quality Images
Choose high-resolution images to ensure clarity. Tools like MidJourney are excellent for generating detailed visuals.
Focus on Visual Appeal
Select images with strong visual elements. This enhances the cinematic feel.

Consider the Subject
Pick images with interesting subjects. Unique elements make your video stand out.
Adjusting Settings for Quality 🛠️
Proper settings are key to maximizing video quality. Here's what you need to know.
Accessing Settings
Click the settings button before generating. Many users overlook this step.
Understanding Interpolate
Deselect the interpolate button. It can reduce animation smoothness.
Seed Number
Use the seed number to rerun prompts. This helps maintain consistency.
Upscale Option
Avoid using the upscale feature. It might not enhance video quality effectively.
Generating Video and Batch Processing 🎥
Creating videos with Runway Gen-2 is efficient and flexible. Let's explore how to generate and batch process your videos.
Generating Videos
After setting your parameters, click the generate button. Avoid typing in the box to maintain image quality.
Runway Gen-2 uses your reference image as the actual frame, ensuring high fidelity in the output.

Batch Processing
You can generate multiple videos simultaneously. Upload other images and generate them without waiting for the previous one to finish.
This batch process saves time and allows for continuous creative flow.

Reviewing Initial Video Results 🧐
Once your videos are generated, it's time to review and refine. Here's how to assess and improve your initial results.
Analyzing the Output
Examine the generated videos for alignment with your creative vision. Focus on elements like animation smoothness and scene composition.
Identify any clips that may need rerunning to better match your expectations.
Refining Your Videos
If a video doesn't meet your standards, select the image again and regenerate. This process can be repeated to produce multiple variants.
Having several options allows for better selection and enhances the final product.

Example Evaluation
For instance, a motorcycle scene may not appear realistic in its animation. In contrast, an astronaut scene might look more promising.
Use these evaluations to decide which videos to keep and which to refine further.

Introduction to Topaz Video AI 🚀
Topaz Video AI is an essential tool for serious AI video creators. It offers impressive results and vast applications.
Why Topaz Video AI?
Though a bit pricey, its capabilities justify the cost. It enhances video quality significantly.

Importing Footage into Topaz Video AI 🎥
Importing footage is the first step to utilizing Topaz Video AI. Here's how to get started.
Adding a New Video Clip
Click the plus button to add a new video clip. This initiates the import process.

Optimizing Video Quality Settings 🎛️
Optimizing video quality settings is crucial for achieving the best possible results. Here’s a step-by-step guide to enhance your video output.
Upscaling for Higher Resolution
Begin by upscaling your video. Instead of using standard presets like 1920x1080, go for a larger scale.
For instance, a 4x upscale can transform a small 512-pixel video into a stunning 4K resolution. This ensures more detailed and clearer visuals.

Setting the Frame Rate
Choose 24 frames per second (fps) for your output. This is the standard frame rate used in films and provides a cinematic feel.
Avoid stabilization and motion deblur options as they can sometimes make the video less realistic. Embrace natural camera shakes for authenticity.

Frame Interpolation
Enable frame interpolation to smooth out your video. This feature uses AI to create frames between existing ones, enhancing motion flow.
Make sure to select the "replace duplicate frames" option with a sensitivity of 10%. This is sufficient to detect and correct any duplicate frames.
Choosing the AI Model
For AI model selection, Apollo is highly recommended. It provides reliable results and enhances the overall video quality.
For video enhancement, set the type to progressive and use the Proteus model. This combination offers superior video refinement.
Encoder Presets
Select ProRes 422 High Quality as your encoder preset. This ensures maximum resolution and minimal compression artifacts.
Avoid using H.264, as it can compress the video too much, leading to unwanted artifacts.
Exporting the Final Result 🚀
Once you've optimized your video settings, it's time to export the final result. Follow these steps to ensure a smooth export process.
Final Checks
Before exporting, double-check all your settings. Ensure the resolution, frame rate, and AI models are correctly selected.
Exporting the Video
Click the export button to start rendering. This might take some time depending on the video length and settings.
While waiting, consider learning more about AI filmmaking. Our course at Curious Refuge can help you harness AI tools for better productivity and creativity.

Reviewing the Exported Video
After exporting, review the final video. Check for any inconsistencies or areas that might need further refinement.
Repeat the export process if necessary to achieve the desired quality.
Conclusion and Future Prospects 🌟
As we conclude, it's clear that Runway Gen-2 and Topaz Video AI offer immense potential for AI filmmaking. Despite some minor issues, these tools can significantly enhance your creative projects.
Potential Improvements
While the technology is impressive, there's room for improvement. Issues like facial distortions and eye wonkiness need addressing.

Embracing the Future
These tools are evolving rapidly. Stay updated with new features and improvements to maximize your creative output.
Don't hesitate to experiment and share your work. The future of AI filmmaking is incredibly promising.
FAQ: Common Questions about Runway Gen-2 and Topaz Video AI ❓
Here are some frequently asked questions to help you get started with these powerful tools.
What is Runway Gen-2?
Runway Gen-2 is a tool for creating high-quality AI videos. It turns static images into dynamic videos.
What is Topaz Video AI?
Topaz Video AI enhances video quality using AI. It's essential for serious video creators.
How do I choose the best images?
Select high-resolution images with strong visual elements. Interesting subjects make your videos stand out.
What settings should I use?
Access settings before generating videos. Deselect interpolate, use seed numbers, and avoid the upscale feature.
How do I improve video quality?
Use Topaz Video AI for upscaling, frame interpolation, and choosing the right AI models. Set encoder presets to ProRes 422 High Quality.
In this comprehensive guide, we explore how to enhance video quality using Runway Gen-2 and Topaz Video AI, ensuring your cinematic projects achieve their maximum potential. Join us as we delve into technical tips and workflows that empower you as a filmmaker.
Table of Contents
Introduction to Runway Gen-2 🚀
Runway Gen-2 is an incredible tool for creating high-quality cinematic AI videos. However, there are some technical tips and tricks to maximize its resolution.
Why Use Runway Gen-2?
Runway Gen-2 provides a unique platform to turn your creative ideas into stunning videos. It's user-friendly and powerful.
Challenges and Solutions
While the native resolution isn't the best, with the right workflow, you can achieve impressive results. Let's dive into the process.
Getting Started: Image to Video 🎬
Creating videos from images is a fascinating feature of Runway Gen-2. Here's how to get started.
Choosing Your Image
Begin with an image from a tool like MidJourney or your computer. This image will be the first frame of your video.
Generating Movement
Runway Gen-2 interprets your image and generates movement, creating a dynamic video from a static picture. This is where the magic happens.

Choosing the Right Image 🖼️
Selecting the perfect image is crucial for creating stunning videos. Let's dive into the selection process.
Start with High-Quality Images
Choose high-resolution images to ensure clarity. Tools like MidJourney are excellent for generating detailed visuals.
Focus on Visual Appeal
Select images with strong visual elements. This enhances the cinematic feel.

Consider the Subject
Pick images with interesting subjects. Unique elements make your video stand out.
Adjusting Settings for Quality 🛠️
Proper settings are key to maximizing video quality. Here's what you need to know.
Accessing Settings
Click the settings button before generating. Many users overlook this step.
Understanding Interpolate
Deselect the interpolate button. It can reduce animation smoothness.
Seed Number
Use the seed number to rerun prompts. This helps maintain consistency.
Upscale Option
Avoid using the upscale feature. It might not enhance video quality effectively.
Generating Video and Batch Processing 🎥
Creating videos with Runway Gen-2 is efficient and flexible. Let's explore how to generate and batch process your videos.
Generating Videos
After setting your parameters, click the generate button. Avoid typing in the box to maintain image quality.
Runway Gen-2 uses your reference image as the actual frame, ensuring high fidelity in the output.

Batch Processing
You can generate multiple videos simultaneously. Upload other images and generate them without waiting for the previous one to finish.
This batch process saves time and allows for continuous creative flow.

Reviewing Initial Video Results 🧐
Once your videos are generated, it's time to review and refine. Here's how to assess and improve your initial results.
Analyzing the Output
Examine the generated videos for alignment with your creative vision. Focus on elements like animation smoothness and scene composition.
Identify any clips that may need rerunning to better match your expectations.
Refining Your Videos
If a video doesn't meet your standards, select the image again and regenerate. This process can be repeated to produce multiple variants.
Having several options allows for better selection and enhances the final product.

Example Evaluation
For instance, a motorcycle scene may not appear realistic in its animation. In contrast, an astronaut scene might look more promising.
Use these evaluations to decide which videos to keep and which to refine further.

Introduction to Topaz Video AI 🚀
Topaz Video AI is an essential tool for serious AI video creators. It offers impressive results and vast applications.
Why Topaz Video AI?
Though a bit pricey, its capabilities justify the cost. It enhances video quality significantly.

Importing Footage into Topaz Video AI 🎥
Importing footage is the first step to utilizing Topaz Video AI. Here's how to get started.
Adding a New Video Clip
Click the plus button to add a new video clip. This initiates the import process.

Optimizing Video Quality Settings 🎛️
Optimizing video quality settings is crucial for achieving the best possible results. Here’s a step-by-step guide to enhance your video output.
Upscaling for Higher Resolution
Begin by upscaling your video. Instead of using standard presets like 1920x1080, go for a larger scale.
For instance, a 4x upscale can transform a small 512-pixel video into a stunning 4K resolution. This ensures more detailed and clearer visuals.

Setting the Frame Rate
Choose 24 frames per second (fps) for your output. This is the standard frame rate used in films and provides a cinematic feel.
Avoid stabilization and motion deblur options as they can sometimes make the video less realistic. Embrace natural camera shakes for authenticity.

Frame Interpolation
Enable frame interpolation to smooth out your video. This feature uses AI to create frames between existing ones, enhancing motion flow.
Make sure to select the "replace duplicate frames" option with a sensitivity of 10%. This is sufficient to detect and correct any duplicate frames.
Choosing the AI Model
For AI model selection, Apollo is highly recommended. It provides reliable results and enhances the overall video quality.
For video enhancement, set the type to progressive and use the Proteus model. This combination offers superior video refinement.
Encoder Presets
Select ProRes 422 High Quality as your encoder preset. This ensures maximum resolution and minimal compression artifacts.
Avoid using H.264, as it can compress the video too much, leading to unwanted artifacts.
Exporting the Final Result 🚀
Once you've optimized your video settings, it's time to export the final result. Follow these steps to ensure a smooth export process.
Final Checks
Before exporting, double-check all your settings. Ensure the resolution, frame rate, and AI models are correctly selected.
Exporting the Video
Click the export button to start rendering. This might take some time depending on the video length and settings.
While waiting, consider learning more about AI filmmaking. Our course at Curious Refuge can help you harness AI tools for better productivity and creativity.

Reviewing the Exported Video
After exporting, review the final video. Check for any inconsistencies or areas that might need further refinement.
Repeat the export process if necessary to achieve the desired quality.
Conclusion and Future Prospects 🌟
As we conclude, it's clear that Runway Gen-2 and Topaz Video AI offer immense potential for AI filmmaking. Despite some minor issues, these tools can significantly enhance your creative projects.
Potential Improvements
While the technology is impressive, there's room for improvement. Issues like facial distortions and eye wonkiness need addressing.

Embracing the Future
These tools are evolving rapidly. Stay updated with new features and improvements to maximize your creative output.
Don't hesitate to experiment and share your work. The future of AI filmmaking is incredibly promising.
FAQ: Common Questions about Runway Gen-2 and Topaz Video AI ❓
Here are some frequently asked questions to help you get started with these powerful tools.
What is Runway Gen-2?
Runway Gen-2 is a tool for creating high-quality AI videos. It turns static images into dynamic videos.
What is Topaz Video AI?
Topaz Video AI enhances video quality using AI. It's essential for serious video creators.
How do I choose the best images?
Select high-resolution images with strong visual elements. Interesting subjects make your videos stand out.
What settings should I use?
Access settings before generating videos. Deselect interpolate, use seed numbers, and avoid the upscale feature.
How do I improve video quality?
Use Topaz Video AI for upscaling, frame interpolation, and choosing the right AI models. Set encoder presets to ProRes 422 High Quality.
In this comprehensive guide, we explore how to enhance video quality using Runway Gen-2 and Topaz Video AI, ensuring your cinematic projects achieve their maximum potential. Join us as we delve into technical tips and workflows that empower you as a filmmaker.
Table of Contents
Introduction to Runway Gen-2 🚀
Runway Gen-2 is an incredible tool for creating high-quality cinematic AI videos. However, there are some technical tips and tricks to maximize its resolution.
Why Use Runway Gen-2?
Runway Gen-2 provides a unique platform to turn your creative ideas into stunning videos. It's user-friendly and powerful.
Challenges and Solutions
While the native resolution isn't the best, with the right workflow, you can achieve impressive results. Let's dive into the process.
Getting Started: Image to Video 🎬
Creating videos from images is a fascinating feature of Runway Gen-2. Here's how to get started.
Choosing Your Image
Begin with an image from a tool like MidJourney or your computer. This image will be the first frame of your video.
Generating Movement
Runway Gen-2 interprets your image and generates movement, creating a dynamic video from a static picture. This is where the magic happens.

Choosing the Right Image 🖼️
Selecting the perfect image is crucial for creating stunning videos. Let's dive into the selection process.
Start with High-Quality Images
Choose high-resolution images to ensure clarity. Tools like MidJourney are excellent for generating detailed visuals.
Focus on Visual Appeal
Select images with strong visual elements. This enhances the cinematic feel.

Consider the Subject
Pick images with interesting subjects. Unique elements make your video stand out.
Adjusting Settings for Quality 🛠️
Proper settings are key to maximizing video quality. Here's what you need to know.
Accessing Settings
Click the settings button before generating. Many users overlook this step.
Understanding Interpolate
Deselect the interpolate button. It can reduce animation smoothness.
Seed Number
Use the seed number to rerun prompts. This helps maintain consistency.
Upscale Option
Avoid using the upscale feature. It might not enhance video quality effectively.
Generating Video and Batch Processing 🎥
Creating videos with Runway Gen-2 is efficient and flexible. Let's explore how to generate and batch process your videos.
Generating Videos
After setting your parameters, click the generate button. Avoid typing in the box to maintain image quality.
Runway Gen-2 uses your reference image as the actual frame, ensuring high fidelity in the output.

Batch Processing
You can generate multiple videos simultaneously. Upload other images and generate them without waiting for the previous one to finish.
This batch process saves time and allows for continuous creative flow.

Reviewing Initial Video Results 🧐
Once your videos are generated, it's time to review and refine. Here's how to assess and improve your initial results.
Analyzing the Output
Examine the generated videos for alignment with your creative vision. Focus on elements like animation smoothness and scene composition.
Identify any clips that may need rerunning to better match your expectations.
Refining Your Videos
If a video doesn't meet your standards, select the image again and regenerate. This process can be repeated to produce multiple variants.
Having several options allows for better selection and enhances the final product.

Example Evaluation
For instance, a motorcycle scene may not appear realistic in its animation. In contrast, an astronaut scene might look more promising.
Use these evaluations to decide which videos to keep and which to refine further.

Introduction to Topaz Video AI 🚀
Topaz Video AI is an essential tool for serious AI video creators. It offers impressive results and vast applications.
Why Topaz Video AI?
Though a bit pricey, its capabilities justify the cost. It enhances video quality significantly.

Importing Footage into Topaz Video AI 🎥
Importing footage is the first step to utilizing Topaz Video AI. Here's how to get started.
Adding a New Video Clip
Click the plus button to add a new video clip. This initiates the import process.

Optimizing Video Quality Settings 🎛️
Optimizing video quality settings is crucial for achieving the best possible results. Here’s a step-by-step guide to enhance your video output.
Upscaling for Higher Resolution
Begin by upscaling your video. Instead of using standard presets like 1920x1080, go for a larger scale.
For instance, a 4x upscale can transform a small 512-pixel video into a stunning 4K resolution. This ensures more detailed and clearer visuals.

Setting the Frame Rate
Choose 24 frames per second (fps) for your output. This is the standard frame rate used in films and provides a cinematic feel.
Avoid stabilization and motion deblur options as they can sometimes make the video less realistic. Embrace natural camera shakes for authenticity.

Frame Interpolation
Enable frame interpolation to smooth out your video. This feature uses AI to create frames between existing ones, enhancing motion flow.
Make sure to select the "replace duplicate frames" option with a sensitivity of 10%. This is sufficient to detect and correct any duplicate frames.
Choosing the AI Model
For AI model selection, Apollo is highly recommended. It provides reliable results and enhances the overall video quality.
For video enhancement, set the type to progressive and use the Proteus model. This combination offers superior video refinement.
Encoder Presets
Select ProRes 422 High Quality as your encoder preset. This ensures maximum resolution and minimal compression artifacts.
Avoid using H.264, as it can compress the video too much, leading to unwanted artifacts.
Exporting the Final Result 🚀
Once you've optimized your video settings, it's time to export the final result. Follow these steps to ensure a smooth export process.
Final Checks
Before exporting, double-check all your settings. Ensure the resolution, frame rate, and AI models are correctly selected.
Exporting the Video
Click the export button to start rendering. This might take some time depending on the video length and settings.
While waiting, consider learning more about AI filmmaking. Our course at Curious Refuge can help you harness AI tools for better productivity and creativity.

Reviewing the Exported Video
After exporting, review the final video. Check for any inconsistencies or areas that might need further refinement.
Repeat the export process if necessary to achieve the desired quality.
Conclusion and Future Prospects 🌟
As we conclude, it's clear that Runway Gen-2 and Topaz Video AI offer immense potential for AI filmmaking. Despite some minor issues, these tools can significantly enhance your creative projects.
Potential Improvements
While the technology is impressive, there's room for improvement. Issues like facial distortions and eye wonkiness need addressing.

Embracing the Future
These tools are evolving rapidly. Stay updated with new features and improvements to maximize your creative output.
Don't hesitate to experiment and share your work. The future of AI filmmaking is incredibly promising.
FAQ: Common Questions about Runway Gen-2 and Topaz Video AI ❓
Here are some frequently asked questions to help you get started with these powerful tools.
What is Runway Gen-2?
Runway Gen-2 is a tool for creating high-quality AI videos. It turns static images into dynamic videos.
What is Topaz Video AI?
Topaz Video AI enhances video quality using AI. It's essential for serious video creators.
How do I choose the best images?
Select high-resolution images with strong visual elements. Interesting subjects make your videos stand out.
What settings should I use?
Access settings before generating videos. Deselect interpolate, use seed numbers, and avoid the upscale feature.
How do I improve video quality?
Use Topaz Video AI for upscaling, frame interpolation, and choosing the right AI models. Set encoder presets to ProRes 422 High Quality.
In this comprehensive guide, we explore how to enhance video quality using Runway Gen-2 and Topaz Video AI, ensuring your cinematic projects achieve their maximum potential. Join us as we delve into technical tips and workflows that empower you as a filmmaker.
Table of Contents
Introduction to Runway Gen-2 🚀
Runway Gen-2 is an incredible tool for creating high-quality cinematic AI videos. However, there are some technical tips and tricks to maximize its resolution.
Why Use Runway Gen-2?
Runway Gen-2 provides a unique platform to turn your creative ideas into stunning videos. It's user-friendly and powerful.
Challenges and Solutions
While the native resolution isn't the best, with the right workflow, you can achieve impressive results. Let's dive into the process.
Getting Started: Image to Video 🎬
Creating videos from images is a fascinating feature of Runway Gen-2. Here's how to get started.
Choosing Your Image
Begin with an image from a tool like MidJourney or your computer. This image will be the first frame of your video.
Generating Movement
Runway Gen-2 interprets your image and generates movement, creating a dynamic video from a static picture. This is where the magic happens.

Choosing the Right Image 🖼️
Selecting the perfect image is crucial for creating stunning videos. Let's dive into the selection process.
Start with High-Quality Images
Choose high-resolution images to ensure clarity. Tools like MidJourney are excellent for generating detailed visuals.
Focus on Visual Appeal
Select images with strong visual elements. This enhances the cinematic feel.

Consider the Subject
Pick images with interesting subjects. Unique elements make your video stand out.
Adjusting Settings for Quality 🛠️
Proper settings are key to maximizing video quality. Here's what you need to know.
Accessing Settings
Click the settings button before generating. Many users overlook this step.
Understanding Interpolate
Deselect the interpolate button. It can reduce animation smoothness.
Seed Number
Use the seed number to rerun prompts. This helps maintain consistency.
Upscale Option
Avoid using the upscale feature. It might not enhance video quality effectively.
Generating Video and Batch Processing 🎥
Creating videos with Runway Gen-2 is efficient and flexible. Let's explore how to generate and batch process your videos.
Generating Videos
After setting your parameters, click the generate button. Avoid typing in the box to maintain image quality.
Runway Gen-2 uses your reference image as the actual frame, ensuring high fidelity in the output.

Batch Processing
You can generate multiple videos simultaneously. Upload other images and generate them without waiting for the previous one to finish.
This batch process saves time and allows for continuous creative flow.

Reviewing Initial Video Results 🧐
Once your videos are generated, it's time to review and refine. Here's how to assess and improve your initial results.
Analyzing the Output
Examine the generated videos for alignment with your creative vision. Focus on elements like animation smoothness and scene composition.
Identify any clips that may need rerunning to better match your expectations.
Refining Your Videos
If a video doesn't meet your standards, select the image again and regenerate. This process can be repeated to produce multiple variants.
Having several options allows for better selection and enhances the final product.

Example Evaluation
For instance, a motorcycle scene may not appear realistic in its animation. In contrast, an astronaut scene might look more promising.
Use these evaluations to decide which videos to keep and which to refine further.

Introduction to Topaz Video AI 🚀
Topaz Video AI is an essential tool for serious AI video creators. It offers impressive results and vast applications.
Why Topaz Video AI?
Though a bit pricey, its capabilities justify the cost. It enhances video quality significantly.

Importing Footage into Topaz Video AI 🎥
Importing footage is the first step to utilizing Topaz Video AI. Here's how to get started.
Adding a New Video Clip
Click the plus button to add a new video clip. This initiates the import process.

Optimizing Video Quality Settings 🎛️
Optimizing video quality settings is crucial for achieving the best possible results. Here’s a step-by-step guide to enhance your video output.
Upscaling for Higher Resolution
Begin by upscaling your video. Instead of using standard presets like 1920x1080, go for a larger scale.
For instance, a 4x upscale can transform a small 512-pixel video into a stunning 4K resolution. This ensures more detailed and clearer visuals.

Setting the Frame Rate
Choose 24 frames per second (fps) for your output. This is the standard frame rate used in films and provides a cinematic feel.
Avoid stabilization and motion deblur options as they can sometimes make the video less realistic. Embrace natural camera shakes for authenticity.

Frame Interpolation
Enable frame interpolation to smooth out your video. This feature uses AI to create frames between existing ones, enhancing motion flow.
Make sure to select the "replace duplicate frames" option with a sensitivity of 10%. This is sufficient to detect and correct any duplicate frames.
Choosing the AI Model
For AI model selection, Apollo is highly recommended. It provides reliable results and enhances the overall video quality.
For video enhancement, set the type to progressive and use the Proteus model. This combination offers superior video refinement.
Encoder Presets
Select ProRes 422 High Quality as your encoder preset. This ensures maximum resolution and minimal compression artifacts.
Avoid using H.264, as it can compress the video too much, leading to unwanted artifacts.
Exporting the Final Result 🚀
Once you've optimized your video settings, it's time to export the final result. Follow these steps to ensure a smooth export process.
Final Checks
Before exporting, double-check all your settings. Ensure the resolution, frame rate, and AI models are correctly selected.
Exporting the Video
Click the export button to start rendering. This might take some time depending on the video length and settings.
While waiting, consider learning more about AI filmmaking. Our course at Curious Refuge can help you harness AI tools for better productivity and creativity.

Reviewing the Exported Video
After exporting, review the final video. Check for any inconsistencies or areas that might need further refinement.
Repeat the export process if necessary to achieve the desired quality.
Conclusion and Future Prospects 🌟
As we conclude, it's clear that Runway Gen-2 and Topaz Video AI offer immense potential for AI filmmaking. Despite some minor issues, these tools can significantly enhance your creative projects.
Potential Improvements
While the technology is impressive, there's room for improvement. Issues like facial distortions and eye wonkiness need addressing.

Embracing the Future
These tools are evolving rapidly. Stay updated with new features and improvements to maximize your creative output.
Don't hesitate to experiment and share your work. The future of AI filmmaking is incredibly promising.
FAQ: Common Questions about Runway Gen-2 and Topaz Video AI ❓
Here are some frequently asked questions to help you get started with these powerful tools.
What is Runway Gen-2?
Runway Gen-2 is a tool for creating high-quality AI videos. It turns static images into dynamic videos.
What is Topaz Video AI?
Topaz Video AI enhances video quality using AI. It's essential for serious video creators.
How do I choose the best images?
Select high-resolution images with strong visual elements. Interesting subjects make your videos stand out.
What settings should I use?
Access settings before generating videos. Deselect interpolate, use seed numbers, and avoid the upscale feature.
How do I improve video quality?
Use Topaz Video AI for upscaling, frame interpolation, and choosing the right AI models. Set encoder presets to ProRes 422 High Quality.