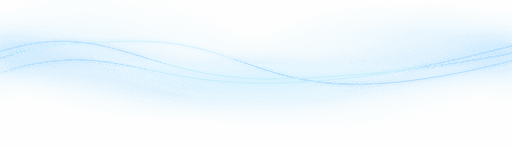Content
Unlocking the Power of ControlNet: A Comprehensive Guide
Unlocking the Power of ControlNet: A Comprehensive Guide
Unlocking the Power of ControlNet: A Comprehensive Guide
Danny Roman
August 15, 2024




Dive into the fascinating world of ControlNet, a revolutionary tool that enhances image generation with precision and control. This guide will walk you through its key features, including Open Pose, Edge detection, and Depth, along with practical examples and tips for optimal usage.
Table of Contents
What is ControlNet 🤖
ControlNet is a powerful tool that enhances the image generation process by adding an extra layer of control.
Basic Concept
In its simplest form, stable diffusion uses text prompts to generate images. ControlNet builds on this by allowing you to add more conditioning layers.
Think of ControlNet as an advanced image-to-image tool. It offers more precision and control over the output.
Multi-Control Traits
ControlNet in Playground comes with three main traits:
Pose
Edge (Canny)
Depth
You can use these traits individually or in combination to achieve the desired image quality.
Open Pose 💃
Open Pose is one of the most exciting features of ControlNet. It helps create a skeletal reference to guide your image generation.
Understanding Open Pose
Open Pose is designed to work specifically with human figures. It creates a skeletal structure that the AI uses to generate images.
Each point on the skeleton represents specific parts of the body. For instance, white dots represent facial features, and blue lines indicate the neck.
These points extend to the shoulders, elbows, wrists, and down to the legs and ankles.

Practical Tips
To get the best results, ensure as many points as possible are visible in your reference image. This helps the AI understand and recreate the pose accurately.
How to Use Open Pose
Using Open Pose in Playground is straightforward:
Upload your reference image in the Control Traits section.
Select "Pose" from the dropdown menu.
Preview the affected area by clicking the preview icon.
Adjust the control weight based on the complexity of the pose.
For more complex poses, you may need to increase the control weight to get accurate results.
Pose Weight Examples 🏋️♂️
Understanding pose weight is crucial for achieving the best results in image generation. Here are some examples to illustrate how different weights affect the output.
Low Weights
With lower weights, such as 0.2, the generated image barely adheres to the reference pose. This can be useful when you want a loose interpretation of the pose.

Medium Weights
At medium weights like 0.4 to 0.8, you start to see more accurate adherence to the reference pose. The limbs and body parts align better, but some details may still be off.
For example, at 0.4, the leg is more accurate, but the arms are not perfect. Increasing to 0.6 and 0.8 improves the arms and hands, although minor issues may persist.
High Weights
Weights between 1 and 1.4 provide a close match to the reference image but can lose some finer details. Higher weights, beyond 1.6, can degrade image quality, merging hands or losing hair details.
For best results, I recommend weights between 0.5 and 1, depending on your image. Experiment with these settings to find the sweet spot.
Edge (Canny) ✂️
Edge detection, also known as Canny, is another powerful feature in ControlNet. It captures the outlines and edges of your reference image to guide image generation.
How Edge Detection Works
Edge detection maps out the edges and outlines of your reference image. This is particularly useful for capturing fine details and accurate features like hands.
For example, if you look at the edge map, you'll see an outline of the reference image, including background elements like bars.

Practical Applications
Using edge detection can significantly improve the accuracy of smaller details. This is especially beneficial for hands and intricate parts of the image that require precision.
To use edge detection, upload your reference image and select "Edge" from the dropdown menu. Adjust the control weight to fine-tune the level of detail captured.
Combining with Other Traits
For optimal results, consider combining edge detection with other control traits like pose. This allows you to capture both the overall structure and fine details, resulting in a more accurate and pleasing image.
Experiment with different combinations to see what works best for your specific needs. The flexibility of ControlNet allows for a high degree of customization.
Edge Weight Examples ✏️
Edge weight is crucial for capturing the details of an image. Adjusting the weight can significantly impact the final output.
Low to Medium Weights
With lower weights like 0.2, the generated image captures a loose outline of the edges. As the weight increases to 0.4, more details start to appear, especially in the hands and the position of the legs.
At weights of 0.6 and 0.8, the outlines of the background elements become more defined. The pose details are also more accurate, with better-defined hands, legs, and even hair details.

High Weights
Weights between 1 and 1.4 capture even more background edges and details. However, higher weights can overfit the image, leading to a loss of finer details. For example, at 1.4, the feet details are lost, and the hands start to look unnatural.
It’s essential to balance the weight to avoid overfitting. Depending on the reference image, you might want to stick to weights between 0.5 and 1 to achieve the best results without compromising quality.
Practical Examples
In one example, a ballerina dancer image with a weight of 0.2 shows a loose pose but captures some edges. At weights of 0.4, 0.6, and 0.8, more edges in the background are detected, and the pose becomes more accurate.
Higher weights like 1 and above detect more edges but may not capture depth accurately, resulting in less pleasing images. Experimenting with different weights can help you find the optimal setting for your specific needs.
Depth 🌊
Depth is another critical control trait in ControlNet. It helps distinguish between the foreground and background, adding a layer of realism to generated images.
Understanding Depth
Depth maps the foreground and background of an image. The foreground appears in white, while the farthest background is in pure black. Gray areas represent the transition between the two.

Creating Depth Maps
Depth maps create a gradient effect, capturing the gradual fade from foreground to background. This helps the AI understand the spatial relationship within the image.
For example, in a reference image with square windows in the background, the depth map will show these windows in pure black, while the foreground elements will be in white.
Practical Uses
Using depth can significantly enhance the realism of your images. It helps maintain the spatial relationship between different elements, making the final output more accurate.
To use depth in Playground, upload your reference image and select "Depth" from the dropdown menu. Adjust the control weight to fine-tune the depth effect.
Combining Depth with Other Traits
For optimal results, combine depth with other control traits like pose and edge detection. This allows you to capture both the overall structure and the spatial relationship, resulting in more realistic and detailed images.
Experiment with different combinations to see what works best for your specific needs. The flexibility of ControlNet allows for a high degree of customization and creativity.
Depth Weight Examples 🌐
Understanding how depth weight impacts your image is essential for achieving realistic results. Let's look at some examples to illustrate this concept.
Low Weights
At a weight of 0.2, depth recognition is minimal. The subject may look in the wrong direction, and background elements aren't well-detected.

Medium Weights
When increasing the weight to 0.4 and 0.6, the background details like windows and ceilings become more apparent. The AI does a better job recognizing the pose.
High Weights
Weights of 1 to 1.2 show very little difference from medium weights. Hence, there's no need to go higher. Stick to weights around 0.4 to 0.6 for optimal results.
Combining the 3 Traits 🎨
Combining pose, edge, and depth traits can yield the most detailed and accurate images. Here's how to do it effectively.
Optimal Weights
For the best results, I recommend using a pose weight of 0.6. For edge detection, use weights between 0.4 and 0.6, especially for hands and faces. Depth should also be set between 0.4 and 0.8.
Practical Example
In one example, I combined a pose weight of 0.6, edge at 0.4, and depth at 0.4. This yielded a highly detailed and accurate image.

Current Limitations
Currently, ControlNet works only with Playground v1 and standard stable diffusion 1.5. It doesn't support Dreambooth filters yet, but updates are in progress.
More use case examples 🛠️
Let's explore a few more use cases to see how ControlNet's traits can be applied creatively.
Animals and Pets
For animals, combining edge and depth can yield fantastic results. This is especially useful for pets.
Here's an example where I used edge and depth to transform a dog. The reference images are on the left, and you can see the variations I created.

Creative Text
ControlNet can also be used to generate creative text effects. By combining edge and depth, you can create unique titles.
For instance, simple prompts like "neon text" and "wood background" can yield impressive results. Experimenting with text filters like "neon mecca" can add a grungy look.

Environment Changes
In this example, I used edge and depth to modify the environment around a dog. Different weights and prompts can change the look and feel of the entire scene.
There are endless possibilities when you combine these traits. Experiment to find what works best for your project.
Summary 📋
To summarize, ControlNet is a versatile tool that offers immense control over the image generation process.
Choosing the Right Trait
For human figures, use Open Pose. The more complex the pose, the higher the weight you’ll need.
For other subjects like pets, landscapes, and objects, a combination of edge and depth works best.
Experimentation is Key
The more detailed your reference image, the higher the weight required. However, experimentation is essential to find the optimal settings.
ControlNet's flexibility allows for a high degree of customization. So, dive in, experiment, and unlock your creative potential!
FAQ ❓
Here are some frequently asked questions to help you get the most out of ControlNet.
What is ControlNet?
ControlNet is a tool that enhances image generation by adding layers of control. It allows you to use traits like pose, edge detection, and depth to guide the AI.
How do I use Open Pose?
Upload your reference image, select "Pose" from the dropdown menu, and adjust the control weight. This helps the AI understand and recreate the pose accurately.

What is edge detection (Canny)?
Edge detection captures the outlines and edges of your reference image. It enhances the accuracy of smaller details like hands and intricate parts.
How does depth work?
Depth maps the foreground and background of an image, adding realism. The foreground appears white, and the farthest background is black.

Can I combine multiple traits?
Yes! Combining pose, edge, and depth traits can yield the most detailed and accurate images. Experiment with different weights to find the best combination.

Dive into the fascinating world of ControlNet, a revolutionary tool that enhances image generation with precision and control. This guide will walk you through its key features, including Open Pose, Edge detection, and Depth, along with practical examples and tips for optimal usage.
Table of Contents
What is ControlNet 🤖
ControlNet is a powerful tool that enhances the image generation process by adding an extra layer of control.
Basic Concept
In its simplest form, stable diffusion uses text prompts to generate images. ControlNet builds on this by allowing you to add more conditioning layers.
Think of ControlNet as an advanced image-to-image tool. It offers more precision and control over the output.
Multi-Control Traits
ControlNet in Playground comes with three main traits:
Pose
Edge (Canny)
Depth
You can use these traits individually or in combination to achieve the desired image quality.
Open Pose 💃
Open Pose is one of the most exciting features of ControlNet. It helps create a skeletal reference to guide your image generation.
Understanding Open Pose
Open Pose is designed to work specifically with human figures. It creates a skeletal structure that the AI uses to generate images.
Each point on the skeleton represents specific parts of the body. For instance, white dots represent facial features, and blue lines indicate the neck.
These points extend to the shoulders, elbows, wrists, and down to the legs and ankles.

Practical Tips
To get the best results, ensure as many points as possible are visible in your reference image. This helps the AI understand and recreate the pose accurately.
How to Use Open Pose
Using Open Pose in Playground is straightforward:
Upload your reference image in the Control Traits section.
Select "Pose" from the dropdown menu.
Preview the affected area by clicking the preview icon.
Adjust the control weight based on the complexity of the pose.
For more complex poses, you may need to increase the control weight to get accurate results.
Pose Weight Examples 🏋️♂️
Understanding pose weight is crucial for achieving the best results in image generation. Here are some examples to illustrate how different weights affect the output.
Low Weights
With lower weights, such as 0.2, the generated image barely adheres to the reference pose. This can be useful when you want a loose interpretation of the pose.

Medium Weights
At medium weights like 0.4 to 0.8, you start to see more accurate adherence to the reference pose. The limbs and body parts align better, but some details may still be off.
For example, at 0.4, the leg is more accurate, but the arms are not perfect. Increasing to 0.6 and 0.8 improves the arms and hands, although minor issues may persist.
High Weights
Weights between 1 and 1.4 provide a close match to the reference image but can lose some finer details. Higher weights, beyond 1.6, can degrade image quality, merging hands or losing hair details.
For best results, I recommend weights between 0.5 and 1, depending on your image. Experiment with these settings to find the sweet spot.
Edge (Canny) ✂️
Edge detection, also known as Canny, is another powerful feature in ControlNet. It captures the outlines and edges of your reference image to guide image generation.
How Edge Detection Works
Edge detection maps out the edges and outlines of your reference image. This is particularly useful for capturing fine details and accurate features like hands.
For example, if you look at the edge map, you'll see an outline of the reference image, including background elements like bars.

Practical Applications
Using edge detection can significantly improve the accuracy of smaller details. This is especially beneficial for hands and intricate parts of the image that require precision.
To use edge detection, upload your reference image and select "Edge" from the dropdown menu. Adjust the control weight to fine-tune the level of detail captured.
Combining with Other Traits
For optimal results, consider combining edge detection with other control traits like pose. This allows you to capture both the overall structure and fine details, resulting in a more accurate and pleasing image.
Experiment with different combinations to see what works best for your specific needs. The flexibility of ControlNet allows for a high degree of customization.
Edge Weight Examples ✏️
Edge weight is crucial for capturing the details of an image. Adjusting the weight can significantly impact the final output.
Low to Medium Weights
With lower weights like 0.2, the generated image captures a loose outline of the edges. As the weight increases to 0.4, more details start to appear, especially in the hands and the position of the legs.
At weights of 0.6 and 0.8, the outlines of the background elements become more defined. The pose details are also more accurate, with better-defined hands, legs, and even hair details.

High Weights
Weights between 1 and 1.4 capture even more background edges and details. However, higher weights can overfit the image, leading to a loss of finer details. For example, at 1.4, the feet details are lost, and the hands start to look unnatural.
It’s essential to balance the weight to avoid overfitting. Depending on the reference image, you might want to stick to weights between 0.5 and 1 to achieve the best results without compromising quality.
Practical Examples
In one example, a ballerina dancer image with a weight of 0.2 shows a loose pose but captures some edges. At weights of 0.4, 0.6, and 0.8, more edges in the background are detected, and the pose becomes more accurate.
Higher weights like 1 and above detect more edges but may not capture depth accurately, resulting in less pleasing images. Experimenting with different weights can help you find the optimal setting for your specific needs.
Depth 🌊
Depth is another critical control trait in ControlNet. It helps distinguish between the foreground and background, adding a layer of realism to generated images.
Understanding Depth
Depth maps the foreground and background of an image. The foreground appears in white, while the farthest background is in pure black. Gray areas represent the transition between the two.

Creating Depth Maps
Depth maps create a gradient effect, capturing the gradual fade from foreground to background. This helps the AI understand the spatial relationship within the image.
For example, in a reference image with square windows in the background, the depth map will show these windows in pure black, while the foreground elements will be in white.
Practical Uses
Using depth can significantly enhance the realism of your images. It helps maintain the spatial relationship between different elements, making the final output more accurate.
To use depth in Playground, upload your reference image and select "Depth" from the dropdown menu. Adjust the control weight to fine-tune the depth effect.
Combining Depth with Other Traits
For optimal results, combine depth with other control traits like pose and edge detection. This allows you to capture both the overall structure and the spatial relationship, resulting in more realistic and detailed images.
Experiment with different combinations to see what works best for your specific needs. The flexibility of ControlNet allows for a high degree of customization and creativity.
Depth Weight Examples 🌐
Understanding how depth weight impacts your image is essential for achieving realistic results. Let's look at some examples to illustrate this concept.
Low Weights
At a weight of 0.2, depth recognition is minimal. The subject may look in the wrong direction, and background elements aren't well-detected.

Medium Weights
When increasing the weight to 0.4 and 0.6, the background details like windows and ceilings become more apparent. The AI does a better job recognizing the pose.
High Weights
Weights of 1 to 1.2 show very little difference from medium weights. Hence, there's no need to go higher. Stick to weights around 0.4 to 0.6 for optimal results.
Combining the 3 Traits 🎨
Combining pose, edge, and depth traits can yield the most detailed and accurate images. Here's how to do it effectively.
Optimal Weights
For the best results, I recommend using a pose weight of 0.6. For edge detection, use weights between 0.4 and 0.6, especially for hands and faces. Depth should also be set between 0.4 and 0.8.
Practical Example
In one example, I combined a pose weight of 0.6, edge at 0.4, and depth at 0.4. This yielded a highly detailed and accurate image.

Current Limitations
Currently, ControlNet works only with Playground v1 and standard stable diffusion 1.5. It doesn't support Dreambooth filters yet, but updates are in progress.
More use case examples 🛠️
Let's explore a few more use cases to see how ControlNet's traits can be applied creatively.
Animals and Pets
For animals, combining edge and depth can yield fantastic results. This is especially useful for pets.
Here's an example where I used edge and depth to transform a dog. The reference images are on the left, and you can see the variations I created.

Creative Text
ControlNet can also be used to generate creative text effects. By combining edge and depth, you can create unique titles.
For instance, simple prompts like "neon text" and "wood background" can yield impressive results. Experimenting with text filters like "neon mecca" can add a grungy look.

Environment Changes
In this example, I used edge and depth to modify the environment around a dog. Different weights and prompts can change the look and feel of the entire scene.
There are endless possibilities when you combine these traits. Experiment to find what works best for your project.
Summary 📋
To summarize, ControlNet is a versatile tool that offers immense control over the image generation process.
Choosing the Right Trait
For human figures, use Open Pose. The more complex the pose, the higher the weight you’ll need.
For other subjects like pets, landscapes, and objects, a combination of edge and depth works best.
Experimentation is Key
The more detailed your reference image, the higher the weight required. However, experimentation is essential to find the optimal settings.
ControlNet's flexibility allows for a high degree of customization. So, dive in, experiment, and unlock your creative potential!
FAQ ❓
Here are some frequently asked questions to help you get the most out of ControlNet.
What is ControlNet?
ControlNet is a tool that enhances image generation by adding layers of control. It allows you to use traits like pose, edge detection, and depth to guide the AI.
How do I use Open Pose?
Upload your reference image, select "Pose" from the dropdown menu, and adjust the control weight. This helps the AI understand and recreate the pose accurately.

What is edge detection (Canny)?
Edge detection captures the outlines and edges of your reference image. It enhances the accuracy of smaller details like hands and intricate parts.
How does depth work?
Depth maps the foreground and background of an image, adding realism. The foreground appears white, and the farthest background is black.

Can I combine multiple traits?
Yes! Combining pose, edge, and depth traits can yield the most detailed and accurate images. Experiment with different weights to find the best combination.

Dive into the fascinating world of ControlNet, a revolutionary tool that enhances image generation with precision and control. This guide will walk you through its key features, including Open Pose, Edge detection, and Depth, along with practical examples and tips for optimal usage.
Table of Contents
What is ControlNet 🤖
ControlNet is a powerful tool that enhances the image generation process by adding an extra layer of control.
Basic Concept
In its simplest form, stable diffusion uses text prompts to generate images. ControlNet builds on this by allowing you to add more conditioning layers.
Think of ControlNet as an advanced image-to-image tool. It offers more precision and control over the output.
Multi-Control Traits
ControlNet in Playground comes with three main traits:
Pose
Edge (Canny)
Depth
You can use these traits individually or in combination to achieve the desired image quality.
Open Pose 💃
Open Pose is one of the most exciting features of ControlNet. It helps create a skeletal reference to guide your image generation.
Understanding Open Pose
Open Pose is designed to work specifically with human figures. It creates a skeletal structure that the AI uses to generate images.
Each point on the skeleton represents specific parts of the body. For instance, white dots represent facial features, and blue lines indicate the neck.
These points extend to the shoulders, elbows, wrists, and down to the legs and ankles.

Practical Tips
To get the best results, ensure as many points as possible are visible in your reference image. This helps the AI understand and recreate the pose accurately.
How to Use Open Pose
Using Open Pose in Playground is straightforward:
Upload your reference image in the Control Traits section.
Select "Pose" from the dropdown menu.
Preview the affected area by clicking the preview icon.
Adjust the control weight based on the complexity of the pose.
For more complex poses, you may need to increase the control weight to get accurate results.
Pose Weight Examples 🏋️♂️
Understanding pose weight is crucial for achieving the best results in image generation. Here are some examples to illustrate how different weights affect the output.
Low Weights
With lower weights, such as 0.2, the generated image barely adheres to the reference pose. This can be useful when you want a loose interpretation of the pose.

Medium Weights
At medium weights like 0.4 to 0.8, you start to see more accurate adherence to the reference pose. The limbs and body parts align better, but some details may still be off.
For example, at 0.4, the leg is more accurate, but the arms are not perfect. Increasing to 0.6 and 0.8 improves the arms and hands, although minor issues may persist.
High Weights
Weights between 1 and 1.4 provide a close match to the reference image but can lose some finer details. Higher weights, beyond 1.6, can degrade image quality, merging hands or losing hair details.
For best results, I recommend weights between 0.5 and 1, depending on your image. Experiment with these settings to find the sweet spot.
Edge (Canny) ✂️
Edge detection, also known as Canny, is another powerful feature in ControlNet. It captures the outlines and edges of your reference image to guide image generation.
How Edge Detection Works
Edge detection maps out the edges and outlines of your reference image. This is particularly useful for capturing fine details and accurate features like hands.
For example, if you look at the edge map, you'll see an outline of the reference image, including background elements like bars.

Practical Applications
Using edge detection can significantly improve the accuracy of smaller details. This is especially beneficial for hands and intricate parts of the image that require precision.
To use edge detection, upload your reference image and select "Edge" from the dropdown menu. Adjust the control weight to fine-tune the level of detail captured.
Combining with Other Traits
For optimal results, consider combining edge detection with other control traits like pose. This allows you to capture both the overall structure and fine details, resulting in a more accurate and pleasing image.
Experiment with different combinations to see what works best for your specific needs. The flexibility of ControlNet allows for a high degree of customization.
Edge Weight Examples ✏️
Edge weight is crucial for capturing the details of an image. Adjusting the weight can significantly impact the final output.
Low to Medium Weights
With lower weights like 0.2, the generated image captures a loose outline of the edges. As the weight increases to 0.4, more details start to appear, especially in the hands and the position of the legs.
At weights of 0.6 and 0.8, the outlines of the background elements become more defined. The pose details are also more accurate, with better-defined hands, legs, and even hair details.

High Weights
Weights between 1 and 1.4 capture even more background edges and details. However, higher weights can overfit the image, leading to a loss of finer details. For example, at 1.4, the feet details are lost, and the hands start to look unnatural.
It’s essential to balance the weight to avoid overfitting. Depending on the reference image, you might want to stick to weights between 0.5 and 1 to achieve the best results without compromising quality.
Practical Examples
In one example, a ballerina dancer image with a weight of 0.2 shows a loose pose but captures some edges. At weights of 0.4, 0.6, and 0.8, more edges in the background are detected, and the pose becomes more accurate.
Higher weights like 1 and above detect more edges but may not capture depth accurately, resulting in less pleasing images. Experimenting with different weights can help you find the optimal setting for your specific needs.
Depth 🌊
Depth is another critical control trait in ControlNet. It helps distinguish between the foreground and background, adding a layer of realism to generated images.
Understanding Depth
Depth maps the foreground and background of an image. The foreground appears in white, while the farthest background is in pure black. Gray areas represent the transition between the two.

Creating Depth Maps
Depth maps create a gradient effect, capturing the gradual fade from foreground to background. This helps the AI understand the spatial relationship within the image.
For example, in a reference image with square windows in the background, the depth map will show these windows in pure black, while the foreground elements will be in white.
Practical Uses
Using depth can significantly enhance the realism of your images. It helps maintain the spatial relationship between different elements, making the final output more accurate.
To use depth in Playground, upload your reference image and select "Depth" from the dropdown menu. Adjust the control weight to fine-tune the depth effect.
Combining Depth with Other Traits
For optimal results, combine depth with other control traits like pose and edge detection. This allows you to capture both the overall structure and the spatial relationship, resulting in more realistic and detailed images.
Experiment with different combinations to see what works best for your specific needs. The flexibility of ControlNet allows for a high degree of customization and creativity.
Depth Weight Examples 🌐
Understanding how depth weight impacts your image is essential for achieving realistic results. Let's look at some examples to illustrate this concept.
Low Weights
At a weight of 0.2, depth recognition is minimal. The subject may look in the wrong direction, and background elements aren't well-detected.

Medium Weights
When increasing the weight to 0.4 and 0.6, the background details like windows and ceilings become more apparent. The AI does a better job recognizing the pose.
High Weights
Weights of 1 to 1.2 show very little difference from medium weights. Hence, there's no need to go higher. Stick to weights around 0.4 to 0.6 for optimal results.
Combining the 3 Traits 🎨
Combining pose, edge, and depth traits can yield the most detailed and accurate images. Here's how to do it effectively.
Optimal Weights
For the best results, I recommend using a pose weight of 0.6. For edge detection, use weights between 0.4 and 0.6, especially for hands and faces. Depth should also be set between 0.4 and 0.8.
Practical Example
In one example, I combined a pose weight of 0.6, edge at 0.4, and depth at 0.4. This yielded a highly detailed and accurate image.

Current Limitations
Currently, ControlNet works only with Playground v1 and standard stable diffusion 1.5. It doesn't support Dreambooth filters yet, but updates are in progress.
More use case examples 🛠️
Let's explore a few more use cases to see how ControlNet's traits can be applied creatively.
Animals and Pets
For animals, combining edge and depth can yield fantastic results. This is especially useful for pets.
Here's an example where I used edge and depth to transform a dog. The reference images are on the left, and you can see the variations I created.

Creative Text
ControlNet can also be used to generate creative text effects. By combining edge and depth, you can create unique titles.
For instance, simple prompts like "neon text" and "wood background" can yield impressive results. Experimenting with text filters like "neon mecca" can add a grungy look.

Environment Changes
In this example, I used edge and depth to modify the environment around a dog. Different weights and prompts can change the look and feel of the entire scene.
There are endless possibilities when you combine these traits. Experiment to find what works best for your project.
Summary 📋
To summarize, ControlNet is a versatile tool that offers immense control over the image generation process.
Choosing the Right Trait
For human figures, use Open Pose. The more complex the pose, the higher the weight you’ll need.
For other subjects like pets, landscapes, and objects, a combination of edge and depth works best.
Experimentation is Key
The more detailed your reference image, the higher the weight required. However, experimentation is essential to find the optimal settings.
ControlNet's flexibility allows for a high degree of customization. So, dive in, experiment, and unlock your creative potential!
FAQ ❓
Here are some frequently asked questions to help you get the most out of ControlNet.
What is ControlNet?
ControlNet is a tool that enhances image generation by adding layers of control. It allows you to use traits like pose, edge detection, and depth to guide the AI.
How do I use Open Pose?
Upload your reference image, select "Pose" from the dropdown menu, and adjust the control weight. This helps the AI understand and recreate the pose accurately.

What is edge detection (Canny)?
Edge detection captures the outlines and edges of your reference image. It enhances the accuracy of smaller details like hands and intricate parts.
How does depth work?
Depth maps the foreground and background of an image, adding realism. The foreground appears white, and the farthest background is black.

Can I combine multiple traits?
Yes! Combining pose, edge, and depth traits can yield the most detailed and accurate images. Experiment with different weights to find the best combination.

Dive into the fascinating world of ControlNet, a revolutionary tool that enhances image generation with precision and control. This guide will walk you through its key features, including Open Pose, Edge detection, and Depth, along with practical examples and tips for optimal usage.
Table of Contents
What is ControlNet 🤖
ControlNet is a powerful tool that enhances the image generation process by adding an extra layer of control.
Basic Concept
In its simplest form, stable diffusion uses text prompts to generate images. ControlNet builds on this by allowing you to add more conditioning layers.
Think of ControlNet as an advanced image-to-image tool. It offers more precision and control over the output.
Multi-Control Traits
ControlNet in Playground comes with three main traits:
Pose
Edge (Canny)
Depth
You can use these traits individually or in combination to achieve the desired image quality.
Open Pose 💃
Open Pose is one of the most exciting features of ControlNet. It helps create a skeletal reference to guide your image generation.
Understanding Open Pose
Open Pose is designed to work specifically with human figures. It creates a skeletal structure that the AI uses to generate images.
Each point on the skeleton represents specific parts of the body. For instance, white dots represent facial features, and blue lines indicate the neck.
These points extend to the shoulders, elbows, wrists, and down to the legs and ankles.

Practical Tips
To get the best results, ensure as many points as possible are visible in your reference image. This helps the AI understand and recreate the pose accurately.
How to Use Open Pose
Using Open Pose in Playground is straightforward:
Upload your reference image in the Control Traits section.
Select "Pose" from the dropdown menu.
Preview the affected area by clicking the preview icon.
Adjust the control weight based on the complexity of the pose.
For more complex poses, you may need to increase the control weight to get accurate results.
Pose Weight Examples 🏋️♂️
Understanding pose weight is crucial for achieving the best results in image generation. Here are some examples to illustrate how different weights affect the output.
Low Weights
With lower weights, such as 0.2, the generated image barely adheres to the reference pose. This can be useful when you want a loose interpretation of the pose.

Medium Weights
At medium weights like 0.4 to 0.8, you start to see more accurate adherence to the reference pose. The limbs and body parts align better, but some details may still be off.
For example, at 0.4, the leg is more accurate, but the arms are not perfect. Increasing to 0.6 and 0.8 improves the arms and hands, although minor issues may persist.
High Weights
Weights between 1 and 1.4 provide a close match to the reference image but can lose some finer details. Higher weights, beyond 1.6, can degrade image quality, merging hands or losing hair details.
For best results, I recommend weights between 0.5 and 1, depending on your image. Experiment with these settings to find the sweet spot.
Edge (Canny) ✂️
Edge detection, also known as Canny, is another powerful feature in ControlNet. It captures the outlines and edges of your reference image to guide image generation.
How Edge Detection Works
Edge detection maps out the edges and outlines of your reference image. This is particularly useful for capturing fine details and accurate features like hands.
For example, if you look at the edge map, you'll see an outline of the reference image, including background elements like bars.

Practical Applications
Using edge detection can significantly improve the accuracy of smaller details. This is especially beneficial for hands and intricate parts of the image that require precision.
To use edge detection, upload your reference image and select "Edge" from the dropdown menu. Adjust the control weight to fine-tune the level of detail captured.
Combining with Other Traits
For optimal results, consider combining edge detection with other control traits like pose. This allows you to capture both the overall structure and fine details, resulting in a more accurate and pleasing image.
Experiment with different combinations to see what works best for your specific needs. The flexibility of ControlNet allows for a high degree of customization.
Edge Weight Examples ✏️
Edge weight is crucial for capturing the details of an image. Adjusting the weight can significantly impact the final output.
Low to Medium Weights
With lower weights like 0.2, the generated image captures a loose outline of the edges. As the weight increases to 0.4, more details start to appear, especially in the hands and the position of the legs.
At weights of 0.6 and 0.8, the outlines of the background elements become more defined. The pose details are also more accurate, with better-defined hands, legs, and even hair details.

High Weights
Weights between 1 and 1.4 capture even more background edges and details. However, higher weights can overfit the image, leading to a loss of finer details. For example, at 1.4, the feet details are lost, and the hands start to look unnatural.
It’s essential to balance the weight to avoid overfitting. Depending on the reference image, you might want to stick to weights between 0.5 and 1 to achieve the best results without compromising quality.
Practical Examples
In one example, a ballerina dancer image with a weight of 0.2 shows a loose pose but captures some edges. At weights of 0.4, 0.6, and 0.8, more edges in the background are detected, and the pose becomes more accurate.
Higher weights like 1 and above detect more edges but may not capture depth accurately, resulting in less pleasing images. Experimenting with different weights can help you find the optimal setting for your specific needs.
Depth 🌊
Depth is another critical control trait in ControlNet. It helps distinguish between the foreground and background, adding a layer of realism to generated images.
Understanding Depth
Depth maps the foreground and background of an image. The foreground appears in white, while the farthest background is in pure black. Gray areas represent the transition between the two.

Creating Depth Maps
Depth maps create a gradient effect, capturing the gradual fade from foreground to background. This helps the AI understand the spatial relationship within the image.
For example, in a reference image with square windows in the background, the depth map will show these windows in pure black, while the foreground elements will be in white.
Practical Uses
Using depth can significantly enhance the realism of your images. It helps maintain the spatial relationship between different elements, making the final output more accurate.
To use depth in Playground, upload your reference image and select "Depth" from the dropdown menu. Adjust the control weight to fine-tune the depth effect.
Combining Depth with Other Traits
For optimal results, combine depth with other control traits like pose and edge detection. This allows you to capture both the overall structure and the spatial relationship, resulting in more realistic and detailed images.
Experiment with different combinations to see what works best for your specific needs. The flexibility of ControlNet allows for a high degree of customization and creativity.
Depth Weight Examples 🌐
Understanding how depth weight impacts your image is essential for achieving realistic results. Let's look at some examples to illustrate this concept.
Low Weights
At a weight of 0.2, depth recognition is minimal. The subject may look in the wrong direction, and background elements aren't well-detected.

Medium Weights
When increasing the weight to 0.4 and 0.6, the background details like windows and ceilings become more apparent. The AI does a better job recognizing the pose.
High Weights
Weights of 1 to 1.2 show very little difference from medium weights. Hence, there's no need to go higher. Stick to weights around 0.4 to 0.6 for optimal results.
Combining the 3 Traits 🎨
Combining pose, edge, and depth traits can yield the most detailed and accurate images. Here's how to do it effectively.
Optimal Weights
For the best results, I recommend using a pose weight of 0.6. For edge detection, use weights between 0.4 and 0.6, especially for hands and faces. Depth should also be set between 0.4 and 0.8.
Practical Example
In one example, I combined a pose weight of 0.6, edge at 0.4, and depth at 0.4. This yielded a highly detailed and accurate image.

Current Limitations
Currently, ControlNet works only with Playground v1 and standard stable diffusion 1.5. It doesn't support Dreambooth filters yet, but updates are in progress.
More use case examples 🛠️
Let's explore a few more use cases to see how ControlNet's traits can be applied creatively.
Animals and Pets
For animals, combining edge and depth can yield fantastic results. This is especially useful for pets.
Here's an example where I used edge and depth to transform a dog. The reference images are on the left, and you can see the variations I created.

Creative Text
ControlNet can also be used to generate creative text effects. By combining edge and depth, you can create unique titles.
For instance, simple prompts like "neon text" and "wood background" can yield impressive results. Experimenting with text filters like "neon mecca" can add a grungy look.

Environment Changes
In this example, I used edge and depth to modify the environment around a dog. Different weights and prompts can change the look and feel of the entire scene.
There are endless possibilities when you combine these traits. Experiment to find what works best for your project.
Summary 📋
To summarize, ControlNet is a versatile tool that offers immense control over the image generation process.
Choosing the Right Trait
For human figures, use Open Pose. The more complex the pose, the higher the weight you’ll need.
For other subjects like pets, landscapes, and objects, a combination of edge and depth works best.
Experimentation is Key
The more detailed your reference image, the higher the weight required. However, experimentation is essential to find the optimal settings.
ControlNet's flexibility allows for a high degree of customization. So, dive in, experiment, and unlock your creative potential!
FAQ ❓
Here are some frequently asked questions to help you get the most out of ControlNet.
What is ControlNet?
ControlNet is a tool that enhances image generation by adding layers of control. It allows you to use traits like pose, edge detection, and depth to guide the AI.
How do I use Open Pose?
Upload your reference image, select "Pose" from the dropdown menu, and adjust the control weight. This helps the AI understand and recreate the pose accurately.

What is edge detection (Canny)?
Edge detection captures the outlines and edges of your reference image. It enhances the accuracy of smaller details like hands and intricate parts.
How does depth work?
Depth maps the foreground and background of an image, adding realism. The foreground appears white, and the farthest background is black.

Can I combine multiple traits?
Yes! Combining pose, edge, and depth traits can yield the most detailed and accurate images. Experiment with different weights to find the best combination.