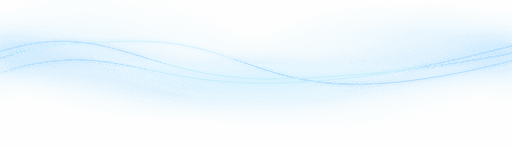Content
Unlocking the Power of Whisper AI: A Step-by-Step Guide to Installation and Usage
Unlocking the Power of Whisper AI: A Step-by-Step Guide to Installation and Usage
Unlocking the Power of Whisper AI: A Step-by-Step Guide to Installation and Usage
Danny Roman
August 17, 2024




Dive into the world of speech-to-text conversion with OpenAI's Whisper AI! This guide will walk you through the installation process and practical usage of this powerful tool, enabling you to transcribe and translate audio effortlessly.
Table of Contents
Introduction 🎉
Welcome to the ultimate guide on setting up Whisper AI! With Whisper, you can easily transcribe speech into text with high accuracy.
Why Use Whisper AI?
Whisper supports over 96 languages and is completely free to use. It’s a versatile tool that can handle various audio inputs.
What to Expect
In this guide, I’ll walk you through the step-by-step process of installing Whisper AI on your PC. Let’s dive right in!
Install Overview 🛠️
To get Whisper AI running, we need to install five different items. Don’t worry; I’ll guide you through each step.
Required Installations
Python
PyTorch
Chocolatey
ffmpeg
Whisper AI
By the end of this guide, you'll have all the tools you need to start transcribing audio files.
Install Python 🐍
The first step in our installation journey is downloading and setting up Python.
Download Python
Head over to the Python homepage and click on the download link. You’ll see several versions available.
Versions: 3.7 to 3.10
Avoid version: 3.11
Select version 3.10.10 for the best compatibility.
Installation Process
After downloading the installer, navigate to your downloads folder and click on the EXE file to start the installation.
Check "Add Python.exe to PATH"
Click "Install Now"
Once the installation is complete, you can confirm it by opening the command prompt and typing "python".
Install PyTorch 🧠
Installing PyTorch is crucial for running machine learning models on your computer. Let's set it up!
Configure Installation Settings
First, go to the PyTorch homepage. Scroll down to the "Start Locally" section.
Select the current stable version
Choose your operating system: Windows, Mac, or Linux
Choose the package type: pip
Select the language: Python
Choose the compute platform: CUDA 11.8 or CPU
Run Installation Command
Copy the command generated based on your selections. Open Command Prompt, paste the command, and press Enter.
PyTorch will now install successfully on your system.
Install Chocolatey package manager 🍫
Next, we need to install Chocolatey, a package manager for Windows. It simplifies the installation of various software packages.
Download Chocolatey
Visit the Chocolatey homepage and click on "Install" in the top right corner. Select "Individual" for the installation type.
Copy the command from the provided text box.
Run PowerShell as Administrator
On your Windows desktop, search for PowerShell. Right-click it and select "Run as administrator."
Install Chocolatey
In PowerShell, paste the copied command and press Enter. Chocolatey will now install on your system.
Install ffmpeg 🎙️
Finally, let's install ffmpeg, a tool needed to read various audio files like WAV and MP3.
Use Chocolatey to Install ffmpeg
With Chocolatey installed, open PowerShell again. Type in the following command:
Choco install ffmpeg
Press Enter to install ffmpeg.
Install Whisper AI 🤖
Now that we have all prerequisites installed, it's time to install Whisper AI.
Install Whisper AI
Open Command Prompt in administrator mode. Type the following command:
pip install -U openai-whisper
This command installs Whisper AI and ensures it's up-to-date.
Once installed, you're ready to start transcribing audio files!
Transcribe one file 📝
Let's put Whisper AI to the test by transcribing an audio file.
Prepare Your Audio File
Navigate to the folder containing your audio files. Whisper AI supports formats like WAV, MP3, and MP4.
Run the Transcription
In File Explorer, click the address field and type "CMD" to open Command Prompt in that directory.
Type the following command:
whisper sample_audio.wav
Replace "sample_audio.wav" with your file name, using quotes if the name includes spaces.
Whisper AI will automatically detect the language and start transcribing.
Output files 📁
After transcription, Whisper AI generates several output files in the same directory as your audio file.
Types of Output Files
You'll find various file formats, each containing the transcript:
JSON: Detailed text data
SRT: Caption file with timestamps
TXT: Plain text transcript
Using the Output Files
The JSON file is excellent for pulling text in paragraph format, while the SRT file is useful for creating subtitles.
These files make it easy to utilize your transcribed text in different applications.
Transcribe multiple files 📂
Transcribing multiple files with Whisper AI is straightforward and efficient.
Using Command Prompt
Open the Command Prompt and navigate to your audio files' directory.
Type the following command:
whisper sample_audio1.wav sample_audio2.wav
Replace the file names with your actual audio files. Whisper AI will transcribe all specified files sequentially.
Once completed, you’ll find the output files in the same directory.
Available models 🧠
Whisper AI offers five different models to cater to various needs and hardware capabilities.
Model Options
Here are the available models:
Tiny
Base
Small
Medium
Large
The larger the model, the better the transcription quality, but it requires more computational power and time.
Selecting a Model
To use a different model, type the following command in Command Prompt:
whisper sample_audio.wav --model medium
Replace "sample_audio.wav" with your file name and "medium" with your desired model.
If it’s your first time using a particular model, Whisper AI will download it before transcribing.
Transcribe in other languages 🌐
Whisper AI supports transcriptions in multiple languages, enhancing its versatility.
Auto-Detect Language
By default, Whisper AI auto-detects the language of the audio file.
Simply run the command:
whisper german_audio.wav
Whisper AI will identify and transcribe the language.
Specify Language Manually
To specify the language manually, use the following command:
whisper german_audio.wav --language German
Replace "german_audio.wav" with your file name and "German" with the language of your audio.
This ensures accurate transcription without relying on auto-detection.
Translate to English 🌐
Whisper AI isn't just for transcribing; it can also translate audio into English!
Translation Command
To translate audio, use the same command with an added task argument:
whisper german_audio.wav --task translate
Replace "german_audio.wav" with your file name. This will translate the text into English.
Review and Edit
The translation may not be perfect. I recommend reviewing and making necessary tweaks for accuracy.
Help 🆘
Need assistance with Whisper AI commands? There's a built-in help feature!
Access Help
Simply type the following command in the Command Prompt:
whisper --help
This will list all available arguments and their descriptions.
Explore Arguments
Review the list to find arguments for file paths, output formats, and more. This helps in customizing your transcription process.
Quality 🔍
Ensuring high-quality transcriptions is key to making the best use of Whisper AI.
Model Selection
Choose the right model for your needs. Larger models offer better quality but require more resources.
Post-Transcription Review
After transcribing, listen to the audio and compare it with the text. This ensures accuracy and quality.
Uninstall 🚫
If you decide that you no longer want Whisper AI on your computer, follow these steps:
Uninstall Whisper AI
In command prompt, enter:
pip uninstall openai-whisper
Uninstall ffmpeg
In command prompt, enter:
choco uninstall ffmpeg
Uninstall Chocolatey
In File Explorer, delete the folder:
"C:\ProgramData\chocolatey"
Uninstall PyTorch
In Command Prompt, enter:
pip3 uninstall torch torchvision torchaudio
Uninstall Python
Go to Installed Apps in Windows Settings, search for Python and Python Launcher, click the three dots, and then uninstall.
Wrap up 🎬
Congratulations on setting up and using Whisper AI! You've unlocked a powerful tool for transcribing and translating audio files.
Stay Updated
Subscribe to our newsletter for more tutorials and tips. Keep exploring and making the most out of Whisper AI!
Connect with Me
Follow me on social media for the latest updates and join our community discussions.
FAQ ❓
Here are some frequently asked questions about Whisper AI:
What audio formats does Whisper AI support?
Whisper AI supports WAV, MP3, and MP4 formats.
Can Whisper AI transcribe multiple languages?
Yes, it supports transcription in over 96 languages.
How do I select a different model?
Use the --model argument followed by the model name.
Dive into the world of speech-to-text conversion with OpenAI's Whisper AI! This guide will walk you through the installation process and practical usage of this powerful tool, enabling you to transcribe and translate audio effortlessly.
Table of Contents
Introduction 🎉
Welcome to the ultimate guide on setting up Whisper AI! With Whisper, you can easily transcribe speech into text with high accuracy.
Why Use Whisper AI?
Whisper supports over 96 languages and is completely free to use. It’s a versatile tool that can handle various audio inputs.
What to Expect
In this guide, I’ll walk you through the step-by-step process of installing Whisper AI on your PC. Let’s dive right in!
Install Overview 🛠️
To get Whisper AI running, we need to install five different items. Don’t worry; I’ll guide you through each step.
Required Installations
Python
PyTorch
Chocolatey
ffmpeg
Whisper AI
By the end of this guide, you'll have all the tools you need to start transcribing audio files.
Install Python 🐍
The first step in our installation journey is downloading and setting up Python.
Download Python
Head over to the Python homepage and click on the download link. You’ll see several versions available.
Versions: 3.7 to 3.10
Avoid version: 3.11
Select version 3.10.10 for the best compatibility.
Installation Process
After downloading the installer, navigate to your downloads folder and click on the EXE file to start the installation.
Check "Add Python.exe to PATH"
Click "Install Now"
Once the installation is complete, you can confirm it by opening the command prompt and typing "python".
Install PyTorch 🧠
Installing PyTorch is crucial for running machine learning models on your computer. Let's set it up!
Configure Installation Settings
First, go to the PyTorch homepage. Scroll down to the "Start Locally" section.
Select the current stable version
Choose your operating system: Windows, Mac, or Linux
Choose the package type: pip
Select the language: Python
Choose the compute platform: CUDA 11.8 or CPU
Run Installation Command
Copy the command generated based on your selections. Open Command Prompt, paste the command, and press Enter.
PyTorch will now install successfully on your system.
Install Chocolatey package manager 🍫
Next, we need to install Chocolatey, a package manager for Windows. It simplifies the installation of various software packages.
Download Chocolatey
Visit the Chocolatey homepage and click on "Install" in the top right corner. Select "Individual" for the installation type.
Copy the command from the provided text box.
Run PowerShell as Administrator
On your Windows desktop, search for PowerShell. Right-click it and select "Run as administrator."
Install Chocolatey
In PowerShell, paste the copied command and press Enter. Chocolatey will now install on your system.
Install ffmpeg 🎙️
Finally, let's install ffmpeg, a tool needed to read various audio files like WAV and MP3.
Use Chocolatey to Install ffmpeg
With Chocolatey installed, open PowerShell again. Type in the following command:
Choco install ffmpeg
Press Enter to install ffmpeg.
Install Whisper AI 🤖
Now that we have all prerequisites installed, it's time to install Whisper AI.
Install Whisper AI
Open Command Prompt in administrator mode. Type the following command:
pip install -U openai-whisper
This command installs Whisper AI and ensures it's up-to-date.
Once installed, you're ready to start transcribing audio files!
Transcribe one file 📝
Let's put Whisper AI to the test by transcribing an audio file.
Prepare Your Audio File
Navigate to the folder containing your audio files. Whisper AI supports formats like WAV, MP3, and MP4.
Run the Transcription
In File Explorer, click the address field and type "CMD" to open Command Prompt in that directory.
Type the following command:
whisper sample_audio.wav
Replace "sample_audio.wav" with your file name, using quotes if the name includes spaces.
Whisper AI will automatically detect the language and start transcribing.
Output files 📁
After transcription, Whisper AI generates several output files in the same directory as your audio file.
Types of Output Files
You'll find various file formats, each containing the transcript:
JSON: Detailed text data
SRT: Caption file with timestamps
TXT: Plain text transcript
Using the Output Files
The JSON file is excellent for pulling text in paragraph format, while the SRT file is useful for creating subtitles.
These files make it easy to utilize your transcribed text in different applications.
Transcribe multiple files 📂
Transcribing multiple files with Whisper AI is straightforward and efficient.
Using Command Prompt
Open the Command Prompt and navigate to your audio files' directory.
Type the following command:
whisper sample_audio1.wav sample_audio2.wav
Replace the file names with your actual audio files. Whisper AI will transcribe all specified files sequentially.
Once completed, you’ll find the output files in the same directory.
Available models 🧠
Whisper AI offers five different models to cater to various needs and hardware capabilities.
Model Options
Here are the available models:
Tiny
Base
Small
Medium
Large
The larger the model, the better the transcription quality, but it requires more computational power and time.
Selecting a Model
To use a different model, type the following command in Command Prompt:
whisper sample_audio.wav --model medium
Replace "sample_audio.wav" with your file name and "medium" with your desired model.
If it’s your first time using a particular model, Whisper AI will download it before transcribing.
Transcribe in other languages 🌐
Whisper AI supports transcriptions in multiple languages, enhancing its versatility.
Auto-Detect Language
By default, Whisper AI auto-detects the language of the audio file.
Simply run the command:
whisper german_audio.wav
Whisper AI will identify and transcribe the language.
Specify Language Manually
To specify the language manually, use the following command:
whisper german_audio.wav --language German
Replace "german_audio.wav" with your file name and "German" with the language of your audio.
This ensures accurate transcription without relying on auto-detection.
Translate to English 🌐
Whisper AI isn't just for transcribing; it can also translate audio into English!
Translation Command
To translate audio, use the same command with an added task argument:
whisper german_audio.wav --task translate
Replace "german_audio.wav" with your file name. This will translate the text into English.
Review and Edit
The translation may not be perfect. I recommend reviewing and making necessary tweaks for accuracy.
Help 🆘
Need assistance with Whisper AI commands? There's a built-in help feature!
Access Help
Simply type the following command in the Command Prompt:
whisper --help
This will list all available arguments and their descriptions.
Explore Arguments
Review the list to find arguments for file paths, output formats, and more. This helps in customizing your transcription process.
Quality 🔍
Ensuring high-quality transcriptions is key to making the best use of Whisper AI.
Model Selection
Choose the right model for your needs. Larger models offer better quality but require more resources.
Post-Transcription Review
After transcribing, listen to the audio and compare it with the text. This ensures accuracy and quality.
Uninstall 🚫
If you decide that you no longer want Whisper AI on your computer, follow these steps:
Uninstall Whisper AI
In command prompt, enter:
pip uninstall openai-whisper
Uninstall ffmpeg
In command prompt, enter:
choco uninstall ffmpeg
Uninstall Chocolatey
In File Explorer, delete the folder:
"C:\ProgramData\chocolatey"
Uninstall PyTorch
In Command Prompt, enter:
pip3 uninstall torch torchvision torchaudio
Uninstall Python
Go to Installed Apps in Windows Settings, search for Python and Python Launcher, click the three dots, and then uninstall.
Wrap up 🎬
Congratulations on setting up and using Whisper AI! You've unlocked a powerful tool for transcribing and translating audio files.
Stay Updated
Subscribe to our newsletter for more tutorials and tips. Keep exploring and making the most out of Whisper AI!
Connect with Me
Follow me on social media for the latest updates and join our community discussions.
FAQ ❓
Here are some frequently asked questions about Whisper AI:
What audio formats does Whisper AI support?
Whisper AI supports WAV, MP3, and MP4 formats.
Can Whisper AI transcribe multiple languages?
Yes, it supports transcription in over 96 languages.
How do I select a different model?
Use the --model argument followed by the model name.
Dive into the world of speech-to-text conversion with OpenAI's Whisper AI! This guide will walk you through the installation process and practical usage of this powerful tool, enabling you to transcribe and translate audio effortlessly.
Table of Contents
Introduction 🎉
Welcome to the ultimate guide on setting up Whisper AI! With Whisper, you can easily transcribe speech into text with high accuracy.
Why Use Whisper AI?
Whisper supports over 96 languages and is completely free to use. It’s a versatile tool that can handle various audio inputs.
What to Expect
In this guide, I’ll walk you through the step-by-step process of installing Whisper AI on your PC. Let’s dive right in!
Install Overview 🛠️
To get Whisper AI running, we need to install five different items. Don’t worry; I’ll guide you through each step.
Required Installations
Python
PyTorch
Chocolatey
ffmpeg
Whisper AI
By the end of this guide, you'll have all the tools you need to start transcribing audio files.
Install Python 🐍
The first step in our installation journey is downloading and setting up Python.
Download Python
Head over to the Python homepage and click on the download link. You’ll see several versions available.
Versions: 3.7 to 3.10
Avoid version: 3.11
Select version 3.10.10 for the best compatibility.
Installation Process
After downloading the installer, navigate to your downloads folder and click on the EXE file to start the installation.
Check "Add Python.exe to PATH"
Click "Install Now"
Once the installation is complete, you can confirm it by opening the command prompt and typing "python".
Install PyTorch 🧠
Installing PyTorch is crucial for running machine learning models on your computer. Let's set it up!
Configure Installation Settings
First, go to the PyTorch homepage. Scroll down to the "Start Locally" section.
Select the current stable version
Choose your operating system: Windows, Mac, or Linux
Choose the package type: pip
Select the language: Python
Choose the compute platform: CUDA 11.8 or CPU
Run Installation Command
Copy the command generated based on your selections. Open Command Prompt, paste the command, and press Enter.
PyTorch will now install successfully on your system.
Install Chocolatey package manager 🍫
Next, we need to install Chocolatey, a package manager for Windows. It simplifies the installation of various software packages.
Download Chocolatey
Visit the Chocolatey homepage and click on "Install" in the top right corner. Select "Individual" for the installation type.
Copy the command from the provided text box.
Run PowerShell as Administrator
On your Windows desktop, search for PowerShell. Right-click it and select "Run as administrator."
Install Chocolatey
In PowerShell, paste the copied command and press Enter. Chocolatey will now install on your system.
Install ffmpeg 🎙️
Finally, let's install ffmpeg, a tool needed to read various audio files like WAV and MP3.
Use Chocolatey to Install ffmpeg
With Chocolatey installed, open PowerShell again. Type in the following command:
Choco install ffmpeg
Press Enter to install ffmpeg.
Install Whisper AI 🤖
Now that we have all prerequisites installed, it's time to install Whisper AI.
Install Whisper AI
Open Command Prompt in administrator mode. Type the following command:
pip install -U openai-whisper
This command installs Whisper AI and ensures it's up-to-date.
Once installed, you're ready to start transcribing audio files!
Transcribe one file 📝
Let's put Whisper AI to the test by transcribing an audio file.
Prepare Your Audio File
Navigate to the folder containing your audio files. Whisper AI supports formats like WAV, MP3, and MP4.
Run the Transcription
In File Explorer, click the address field and type "CMD" to open Command Prompt in that directory.
Type the following command:
whisper sample_audio.wav
Replace "sample_audio.wav" with your file name, using quotes if the name includes spaces.
Whisper AI will automatically detect the language and start transcribing.
Output files 📁
After transcription, Whisper AI generates several output files in the same directory as your audio file.
Types of Output Files
You'll find various file formats, each containing the transcript:
JSON: Detailed text data
SRT: Caption file with timestamps
TXT: Plain text transcript
Using the Output Files
The JSON file is excellent for pulling text in paragraph format, while the SRT file is useful for creating subtitles.
These files make it easy to utilize your transcribed text in different applications.
Transcribe multiple files 📂
Transcribing multiple files with Whisper AI is straightforward and efficient.
Using Command Prompt
Open the Command Prompt and navigate to your audio files' directory.
Type the following command:
whisper sample_audio1.wav sample_audio2.wav
Replace the file names with your actual audio files. Whisper AI will transcribe all specified files sequentially.
Once completed, you’ll find the output files in the same directory.
Available models 🧠
Whisper AI offers five different models to cater to various needs and hardware capabilities.
Model Options
Here are the available models:
Tiny
Base
Small
Medium
Large
The larger the model, the better the transcription quality, but it requires more computational power and time.
Selecting a Model
To use a different model, type the following command in Command Prompt:
whisper sample_audio.wav --model medium
Replace "sample_audio.wav" with your file name and "medium" with your desired model.
If it’s your first time using a particular model, Whisper AI will download it before transcribing.
Transcribe in other languages 🌐
Whisper AI supports transcriptions in multiple languages, enhancing its versatility.
Auto-Detect Language
By default, Whisper AI auto-detects the language of the audio file.
Simply run the command:
whisper german_audio.wav
Whisper AI will identify and transcribe the language.
Specify Language Manually
To specify the language manually, use the following command:
whisper german_audio.wav --language German
Replace "german_audio.wav" with your file name and "German" with the language of your audio.
This ensures accurate transcription without relying on auto-detection.
Translate to English 🌐
Whisper AI isn't just for transcribing; it can also translate audio into English!
Translation Command
To translate audio, use the same command with an added task argument:
whisper german_audio.wav --task translate
Replace "german_audio.wav" with your file name. This will translate the text into English.
Review and Edit
The translation may not be perfect. I recommend reviewing and making necessary tweaks for accuracy.
Help 🆘
Need assistance with Whisper AI commands? There's a built-in help feature!
Access Help
Simply type the following command in the Command Prompt:
whisper --help
This will list all available arguments and their descriptions.
Explore Arguments
Review the list to find arguments for file paths, output formats, and more. This helps in customizing your transcription process.
Quality 🔍
Ensuring high-quality transcriptions is key to making the best use of Whisper AI.
Model Selection
Choose the right model for your needs. Larger models offer better quality but require more resources.
Post-Transcription Review
After transcribing, listen to the audio and compare it with the text. This ensures accuracy and quality.
Uninstall 🚫
If you decide that you no longer want Whisper AI on your computer, follow these steps:
Uninstall Whisper AI
In command prompt, enter:
pip uninstall openai-whisper
Uninstall ffmpeg
In command prompt, enter:
choco uninstall ffmpeg
Uninstall Chocolatey
In File Explorer, delete the folder:
"C:\ProgramData\chocolatey"
Uninstall PyTorch
In Command Prompt, enter:
pip3 uninstall torch torchvision torchaudio
Uninstall Python
Go to Installed Apps in Windows Settings, search for Python and Python Launcher, click the three dots, and then uninstall.
Wrap up 🎬
Congratulations on setting up and using Whisper AI! You've unlocked a powerful tool for transcribing and translating audio files.
Stay Updated
Subscribe to our newsletter for more tutorials and tips. Keep exploring and making the most out of Whisper AI!
Connect with Me
Follow me on social media for the latest updates and join our community discussions.
FAQ ❓
Here are some frequently asked questions about Whisper AI:
What audio formats does Whisper AI support?
Whisper AI supports WAV, MP3, and MP4 formats.
Can Whisper AI transcribe multiple languages?
Yes, it supports transcription in over 96 languages.
How do I select a different model?
Use the --model argument followed by the model name.
Dive into the world of speech-to-text conversion with OpenAI's Whisper AI! This guide will walk you through the installation process and practical usage of this powerful tool, enabling you to transcribe and translate audio effortlessly.
Table of Contents
Introduction 🎉
Welcome to the ultimate guide on setting up Whisper AI! With Whisper, you can easily transcribe speech into text with high accuracy.
Why Use Whisper AI?
Whisper supports over 96 languages and is completely free to use. It’s a versatile tool that can handle various audio inputs.
What to Expect
In this guide, I’ll walk you through the step-by-step process of installing Whisper AI on your PC. Let’s dive right in!
Install Overview 🛠️
To get Whisper AI running, we need to install five different items. Don’t worry; I’ll guide you through each step.
Required Installations
Python
PyTorch
Chocolatey
ffmpeg
Whisper AI
By the end of this guide, you'll have all the tools you need to start transcribing audio files.
Install Python 🐍
The first step in our installation journey is downloading and setting up Python.
Download Python
Head over to the Python homepage and click on the download link. You’ll see several versions available.
Versions: 3.7 to 3.10
Avoid version: 3.11
Select version 3.10.10 for the best compatibility.
Installation Process
After downloading the installer, navigate to your downloads folder and click on the EXE file to start the installation.
Check "Add Python.exe to PATH"
Click "Install Now"
Once the installation is complete, you can confirm it by opening the command prompt and typing "python".
Install PyTorch 🧠
Installing PyTorch is crucial for running machine learning models on your computer. Let's set it up!
Configure Installation Settings
First, go to the PyTorch homepage. Scroll down to the "Start Locally" section.
Select the current stable version
Choose your operating system: Windows, Mac, or Linux
Choose the package type: pip
Select the language: Python
Choose the compute platform: CUDA 11.8 or CPU
Run Installation Command
Copy the command generated based on your selections. Open Command Prompt, paste the command, and press Enter.
PyTorch will now install successfully on your system.
Install Chocolatey package manager 🍫
Next, we need to install Chocolatey, a package manager for Windows. It simplifies the installation of various software packages.
Download Chocolatey
Visit the Chocolatey homepage and click on "Install" in the top right corner. Select "Individual" for the installation type.
Copy the command from the provided text box.
Run PowerShell as Administrator
On your Windows desktop, search for PowerShell. Right-click it and select "Run as administrator."
Install Chocolatey
In PowerShell, paste the copied command and press Enter. Chocolatey will now install on your system.
Install ffmpeg 🎙️
Finally, let's install ffmpeg, a tool needed to read various audio files like WAV and MP3.
Use Chocolatey to Install ffmpeg
With Chocolatey installed, open PowerShell again. Type in the following command:
Choco install ffmpeg
Press Enter to install ffmpeg.
Install Whisper AI 🤖
Now that we have all prerequisites installed, it's time to install Whisper AI.
Install Whisper AI
Open Command Prompt in administrator mode. Type the following command:
pip install -U openai-whisper
This command installs Whisper AI and ensures it's up-to-date.
Once installed, you're ready to start transcribing audio files!
Transcribe one file 📝
Let's put Whisper AI to the test by transcribing an audio file.
Prepare Your Audio File
Navigate to the folder containing your audio files. Whisper AI supports formats like WAV, MP3, and MP4.
Run the Transcription
In File Explorer, click the address field and type "CMD" to open Command Prompt in that directory.
Type the following command:
whisper sample_audio.wav
Replace "sample_audio.wav" with your file name, using quotes if the name includes spaces.
Whisper AI will automatically detect the language and start transcribing.
Output files 📁
After transcription, Whisper AI generates several output files in the same directory as your audio file.
Types of Output Files
You'll find various file formats, each containing the transcript:
JSON: Detailed text data
SRT: Caption file with timestamps
TXT: Plain text transcript
Using the Output Files
The JSON file is excellent for pulling text in paragraph format, while the SRT file is useful for creating subtitles.
These files make it easy to utilize your transcribed text in different applications.
Transcribe multiple files 📂
Transcribing multiple files with Whisper AI is straightforward and efficient.
Using Command Prompt
Open the Command Prompt and navigate to your audio files' directory.
Type the following command:
whisper sample_audio1.wav sample_audio2.wav
Replace the file names with your actual audio files. Whisper AI will transcribe all specified files sequentially.
Once completed, you’ll find the output files in the same directory.
Available models 🧠
Whisper AI offers five different models to cater to various needs and hardware capabilities.
Model Options
Here are the available models:
Tiny
Base
Small
Medium
Large
The larger the model, the better the transcription quality, but it requires more computational power and time.
Selecting a Model
To use a different model, type the following command in Command Prompt:
whisper sample_audio.wav --model medium
Replace "sample_audio.wav" with your file name and "medium" with your desired model.
If it’s your first time using a particular model, Whisper AI will download it before transcribing.
Transcribe in other languages 🌐
Whisper AI supports transcriptions in multiple languages, enhancing its versatility.
Auto-Detect Language
By default, Whisper AI auto-detects the language of the audio file.
Simply run the command:
whisper german_audio.wav
Whisper AI will identify and transcribe the language.
Specify Language Manually
To specify the language manually, use the following command:
whisper german_audio.wav --language German
Replace "german_audio.wav" with your file name and "German" with the language of your audio.
This ensures accurate transcription without relying on auto-detection.
Translate to English 🌐
Whisper AI isn't just for transcribing; it can also translate audio into English!
Translation Command
To translate audio, use the same command with an added task argument:
whisper german_audio.wav --task translate
Replace "german_audio.wav" with your file name. This will translate the text into English.
Review and Edit
The translation may not be perfect. I recommend reviewing and making necessary tweaks for accuracy.
Help 🆘
Need assistance with Whisper AI commands? There's a built-in help feature!
Access Help
Simply type the following command in the Command Prompt:
whisper --help
This will list all available arguments and their descriptions.
Explore Arguments
Review the list to find arguments for file paths, output formats, and more. This helps in customizing your transcription process.
Quality 🔍
Ensuring high-quality transcriptions is key to making the best use of Whisper AI.
Model Selection
Choose the right model for your needs. Larger models offer better quality but require more resources.
Post-Transcription Review
After transcribing, listen to the audio and compare it with the text. This ensures accuracy and quality.
Uninstall 🚫
If you decide that you no longer want Whisper AI on your computer, follow these steps:
Uninstall Whisper AI
In command prompt, enter:
pip uninstall openai-whisper
Uninstall ffmpeg
In command prompt, enter:
choco uninstall ffmpeg
Uninstall Chocolatey
In File Explorer, delete the folder:
"C:\ProgramData\chocolatey"
Uninstall PyTorch
In Command Prompt, enter:
pip3 uninstall torch torchvision torchaudio
Uninstall Python
Go to Installed Apps in Windows Settings, search for Python and Python Launcher, click the three dots, and then uninstall.
Wrap up 🎬
Congratulations on setting up and using Whisper AI! You've unlocked a powerful tool for transcribing and translating audio files.
Stay Updated
Subscribe to our newsletter for more tutorials and tips. Keep exploring and making the most out of Whisper AI!
Connect with Me
Follow me on social media for the latest updates and join our community discussions.
FAQ ❓
Here are some frequently asked questions about Whisper AI:
What audio formats does Whisper AI support?
Whisper AI supports WAV, MP3, and MP4 formats.
Can Whisper AI transcribe multiple languages?
Yes, it supports transcription in over 96 languages.
How do I select a different model?
Use the --model argument followed by the model name.