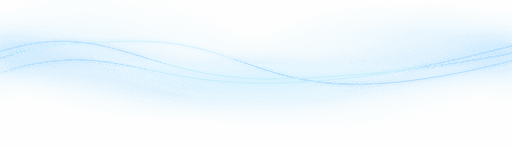Content
Unlocking the Power of Zapier with ChatGPT: A Step-by-Step Guide
Unlocking the Power of Zapier with ChatGPT: A Step-by-Step Guide
Unlocking the Power of Zapier with ChatGPT: A Step-by-Step Guide
Danny Roman
August 19, 2024




Discover how to supercharge your productivity by integrating Zapier with ChatGPT! This energetic guide will walk you through the process of automating tasks, connecting apps, and making your workflows seamless. Whether you’re a novice or a pro, this tutorial will empower you to utilize the full potential of Zapier within ChatGPT.
Table of Contents
🌟 Intro
Zapier is a game-changer when it comes to automating tasks and connecting different apps. It can link over 5900 apps that otherwise wouldn’t be able to communicate. Integrating Zapier with ChatGPT opens up endless possibilities for enhancing your productivity. Let's dive into how you can make the most out of this powerful plugin!
🔧 How to install Zapier
Step 1: Access Settings
First, you need to activate the Zapier plugin in ChatGPT. Go to the settings menu and navigate to the "Settings and Beta" section.
Step 2: Enable Plugins
In the "Beta" section, you will find an option for plugins. Make sure to turn this on. Note that this feature is available only in the paid version of ChatGPT, so you may need to upgrade your account.
Step 3: Install Zapier Plugin
Once your settings are configured, switch to GPT-4 and go to the plugins tab. Click on the drop-down menu and scroll down to the plugin store. Search for the Zapier plugin and click "Install."
After installation, you can start using Zapier to automate your tasks!
🔒 Enable 2Factor Authentication
To keep your account secure, it's vital to enable 2Factor Authentication (2FA).
Step 1: Access Settings
Click on the three dots in the upper right corner and go to "Settings."
Step 2: Enable 2FA
Find the option for 2Factor Authentication and turn it on. This will add an extra layer of security to your account.
Why Enable 2FA?
2FA is crucial when connecting to Zapier as it typically requires this additional security step. This ensures that your integrations are safe and secure.
🆕 Create Zapier Account
Creating a Zapier account is the next step to start automating your tasks.
Step 1: Visit Zapier
Click the link provided to navigate to the Zapier sign-up page.
Step 2: Sign Up
Fill in your details to create an account. Zapier offers some free credits to get you started, but you may need to upgrade later.
Why Create an Account?
Having a Zapier account allows you to connect over 5900 apps, automating workflows and saving you time. It's a powerful tool for enhancing productivity.
⚙️ Setup Zapier Actions
Setting up Zapier actions is essential for automating your workflows. Once configured, these actions will save you time and effort.
Step 1: Add a New Action
To begin, click on the "Add a New Action" button. This will allow you to define the specific tasks you want to automate.
Step 2: Define Your Task
Type in the task you want to accomplish. For instance, you might want to create a new Google Docs file from text generated by ChatGPT.
Step 3: Connect Your Accounts
Link your Google account by clicking on "Connect a New Account." This step is crucial for enabling seamless data transfer between apps.
Step 4: Specify Document Details
Fill in the document name and content fields. You can let AI guess the values for these fields to save time. Additional options are available, but they are optional.
Step 5: Enable the Action
Once everything is set up, enable the action to activate it. This ensures that your automation will run as intended.
🚀 Create New Action
Creating a new action in Zapier is straightforward. This section will guide you through creating an action to automate your blog posts.
Step 1: Generate Content with ChatGPT
First, return to ChatGPT and provide a prompt for generating content. For example, you might ask ChatGPT to write a 500-word SEO-friendly blog post.
Step 2: Copy Content to Google Docs
Next, create a zap that copies the generated content into your Google Docs. This will save your work automatically and make it accessible for future use.
Step 3: Automate Blog Posting
Finally, set up another zap to take the content from Google Docs and publish it as a blog post. This multi-step process ensures your content is created and shared effortlessly.
Tips for Effective Actions
Use clear, concise prompts
Regularly review and update actions
Test actions before full implementation
Why Automate?
Automation saves time and reduces manual effort. By setting up these actions, you can focus on more critical tasks while Zapier handles the repetitive work.
🔗 Connect Google Docs
Connecting Google Docs to Zapier is an essential step for automating document creation and management. This process ensures that your content is saved and easily accessible.
Step 1: Create a Zap
First, you need to create a Zap that will link ChatGPT-generated content to Google Docs. This will streamline your workflow and save you time.
Step 2: Define the Action
In the Zap, set the action to "Create Document" in Google Docs. This allows you to specify where the content will be saved.
Step 3: Map the Content
Map the content generated by ChatGPT to the document fields in Google Docs. This ensures that the text is copied accurately.
Step 4: Confirm and Run
After setting up the Zap, confirm and run the action. This will initiate the process of copying content to Google Docs.
Once completed, you can refresh your Google Docs to see the new document. This integration makes content management seamless and efficient.
📋 Copy and Paste
Copying and pasting content from ChatGPT to Google Docs is a straightforward yet effective method for managing your documents. This section highlights the steps involved.
Step 1: Generate Content
Start by generating content using ChatGPT. Provide a detailed prompt to get the best results.
Step 2: Copy the Text
Highlight the generated text and copy it. This is the first step in transferring the content to Google Docs.
Step 3: Paste into Google Docs
Open Google Docs and paste the copied text into a new document. This process ensures your content is saved and editable.
Step 4: Save and Review
Save the document and review the content for accuracy. Make any necessary edits to ensure quality.
This manual method is a quick way to handle smaller chunks of content. It complements the automated process, providing flexibility in document management.
🔍 Video Insight
Here's where the real magic happens. The video demonstrates how to create a zap that turns a Google Doc into a Tumblr post.
Step-by-Step Overview
First, the video explains how to set up a zap that triggers whenever a new Google Doc is created. This is the foundation for the automation process.
Create a zap
Trigger: New Google Doc
Action: Create Tumblr post
Traditional Zapier Setup
The video dives into the traditional way of using Zapier, highlighting the importance of triggers and actions. It shows how to connect Google Docs and configure the zap to publish a post on Tumblr.
Connecting accounts and running tests are emphasized to ensure everything works smoothly. This detailed walkthrough provides a clear understanding of automating blog posts.
⚡ Zapier Action
Let's explore the specific Zapier action of turning a Google Doc into a Tumblr post. This action streamlines content creation and publishing.
Create a New Zap
Start by creating a new zap with the trigger set to "New Google Doc." This ensures that every time a new document is created, the zap will activate.
Configure the Action
Next, set the action to "Create Tumblr Post." Connect your Tumblr account and map the content fields from the Google Doc to the Tumblr post fields.
Trigger: New Google Doc
Action: Create Tumblr Post
Connect Tumblr account
Run Tests
Before finalizing, run tests to ensure the zap works correctly. This step is crucial for verifying that the content transfers accurately.
By setting up this zap, you can automate the entire process from content creation to publication, saving time and effort.
🎥 Zapier Demo
In this section, I’ll walk you through a practical demo of using Zapier to automate tasks effortlessly. Let’s see how to create a zap that turns a Google Doc into a Tumblr post.
Create a Text Post
First, I’ll create a text post. I’ve already connected my Tumblr account, so I’ll proceed by pressing continue. Remember, you need to set up connections to your accounts because Zapier takes actions on your behalf.
Assign Title and Body
Zapier can scan the document to know the title. In this case, the title is "Top Ten ChatGPT Plugins." I’ll assign this as the title and select the body content. You can also define what the body and titles are in the initial steps to avoid confusion.
Post to Tumblr
After assigning the title and body, I’ll press continue. Zapier will show a preview of how the post will look. By pressing post, the content will be published on Tumblr. You can add multiple steps to your zap for more complex workflows.
Verify the Post
Now, if I go to Tumblr, the blog post will be live. The content from my Google Doc is now a published Tumblr post. This automation saves time and ensures consistency across platforms.
⚡ Zapier Actions
Zapier actions are the backbone of automating your workflows. Here’s how to set up and optimize these actions for maximum efficiency.
Define Your Actions
To start, click on the "Add a New Action" button. Define the task you want to automate, such as creating a new Google Doc from ChatGPT-generated text.
Connect Your Accounts
Next, connect the necessary accounts. For instance, link your Google account to enable seamless data transfer between apps. This connection is crucial for the automation to work.
Map Content Fields
Fill in the document name and content fields. You can let AI guess the values to save time. Additional options are available but optional.
Enable and Test
Once everything is set up, enable the action to activate it. Run tests to ensure the zap works correctly. This step is critical for verifying accuracy.
Optimize Your Zaps
Use clear, concise prompts
Regularly review and update actions
Test actions before full implementation
By setting up these actions, you can automate repetitive tasks and focus on more critical objectives. Zapier handles the heavy lifting, making your workflows more efficient.
❓ FAQ
Got questions? Join our private community for exclusive resources and answers. We share tips and tricks you won't find anywhere else!
Discover how to supercharge your productivity by integrating Zapier with ChatGPT! This energetic guide will walk you through the process of automating tasks, connecting apps, and making your workflows seamless. Whether you’re a novice or a pro, this tutorial will empower you to utilize the full potential of Zapier within ChatGPT.
Table of Contents
🌟 Intro
Zapier is a game-changer when it comes to automating tasks and connecting different apps. It can link over 5900 apps that otherwise wouldn’t be able to communicate. Integrating Zapier with ChatGPT opens up endless possibilities for enhancing your productivity. Let's dive into how you can make the most out of this powerful plugin!
🔧 How to install Zapier
Step 1: Access Settings
First, you need to activate the Zapier plugin in ChatGPT. Go to the settings menu and navigate to the "Settings and Beta" section.
Step 2: Enable Plugins
In the "Beta" section, you will find an option for plugins. Make sure to turn this on. Note that this feature is available only in the paid version of ChatGPT, so you may need to upgrade your account.
Step 3: Install Zapier Plugin
Once your settings are configured, switch to GPT-4 and go to the plugins tab. Click on the drop-down menu and scroll down to the plugin store. Search for the Zapier plugin and click "Install."
After installation, you can start using Zapier to automate your tasks!
🔒 Enable 2Factor Authentication
To keep your account secure, it's vital to enable 2Factor Authentication (2FA).
Step 1: Access Settings
Click on the three dots in the upper right corner and go to "Settings."
Step 2: Enable 2FA
Find the option for 2Factor Authentication and turn it on. This will add an extra layer of security to your account.
Why Enable 2FA?
2FA is crucial when connecting to Zapier as it typically requires this additional security step. This ensures that your integrations are safe and secure.
🆕 Create Zapier Account
Creating a Zapier account is the next step to start automating your tasks.
Step 1: Visit Zapier
Click the link provided to navigate to the Zapier sign-up page.
Step 2: Sign Up
Fill in your details to create an account. Zapier offers some free credits to get you started, but you may need to upgrade later.
Why Create an Account?
Having a Zapier account allows you to connect over 5900 apps, automating workflows and saving you time. It's a powerful tool for enhancing productivity.
⚙️ Setup Zapier Actions
Setting up Zapier actions is essential for automating your workflows. Once configured, these actions will save you time and effort.
Step 1: Add a New Action
To begin, click on the "Add a New Action" button. This will allow you to define the specific tasks you want to automate.
Step 2: Define Your Task
Type in the task you want to accomplish. For instance, you might want to create a new Google Docs file from text generated by ChatGPT.
Step 3: Connect Your Accounts
Link your Google account by clicking on "Connect a New Account." This step is crucial for enabling seamless data transfer between apps.
Step 4: Specify Document Details
Fill in the document name and content fields. You can let AI guess the values for these fields to save time. Additional options are available, but they are optional.
Step 5: Enable the Action
Once everything is set up, enable the action to activate it. This ensures that your automation will run as intended.
🚀 Create New Action
Creating a new action in Zapier is straightforward. This section will guide you through creating an action to automate your blog posts.
Step 1: Generate Content with ChatGPT
First, return to ChatGPT and provide a prompt for generating content. For example, you might ask ChatGPT to write a 500-word SEO-friendly blog post.
Step 2: Copy Content to Google Docs
Next, create a zap that copies the generated content into your Google Docs. This will save your work automatically and make it accessible for future use.
Step 3: Automate Blog Posting
Finally, set up another zap to take the content from Google Docs and publish it as a blog post. This multi-step process ensures your content is created and shared effortlessly.
Tips for Effective Actions
Use clear, concise prompts
Regularly review and update actions
Test actions before full implementation
Why Automate?
Automation saves time and reduces manual effort. By setting up these actions, you can focus on more critical tasks while Zapier handles the repetitive work.
🔗 Connect Google Docs
Connecting Google Docs to Zapier is an essential step for automating document creation and management. This process ensures that your content is saved and easily accessible.
Step 1: Create a Zap
First, you need to create a Zap that will link ChatGPT-generated content to Google Docs. This will streamline your workflow and save you time.
Step 2: Define the Action
In the Zap, set the action to "Create Document" in Google Docs. This allows you to specify where the content will be saved.
Step 3: Map the Content
Map the content generated by ChatGPT to the document fields in Google Docs. This ensures that the text is copied accurately.
Step 4: Confirm and Run
After setting up the Zap, confirm and run the action. This will initiate the process of copying content to Google Docs.
Once completed, you can refresh your Google Docs to see the new document. This integration makes content management seamless and efficient.
📋 Copy and Paste
Copying and pasting content from ChatGPT to Google Docs is a straightforward yet effective method for managing your documents. This section highlights the steps involved.
Step 1: Generate Content
Start by generating content using ChatGPT. Provide a detailed prompt to get the best results.
Step 2: Copy the Text
Highlight the generated text and copy it. This is the first step in transferring the content to Google Docs.
Step 3: Paste into Google Docs
Open Google Docs and paste the copied text into a new document. This process ensures your content is saved and editable.
Step 4: Save and Review
Save the document and review the content for accuracy. Make any necessary edits to ensure quality.
This manual method is a quick way to handle smaller chunks of content. It complements the automated process, providing flexibility in document management.
🔍 Video Insight
Here's where the real magic happens. The video demonstrates how to create a zap that turns a Google Doc into a Tumblr post.
Step-by-Step Overview
First, the video explains how to set up a zap that triggers whenever a new Google Doc is created. This is the foundation for the automation process.
Create a zap
Trigger: New Google Doc
Action: Create Tumblr post
Traditional Zapier Setup
The video dives into the traditional way of using Zapier, highlighting the importance of triggers and actions. It shows how to connect Google Docs and configure the zap to publish a post on Tumblr.
Connecting accounts and running tests are emphasized to ensure everything works smoothly. This detailed walkthrough provides a clear understanding of automating blog posts.
⚡ Zapier Action
Let's explore the specific Zapier action of turning a Google Doc into a Tumblr post. This action streamlines content creation and publishing.
Create a New Zap
Start by creating a new zap with the trigger set to "New Google Doc." This ensures that every time a new document is created, the zap will activate.
Configure the Action
Next, set the action to "Create Tumblr Post." Connect your Tumblr account and map the content fields from the Google Doc to the Tumblr post fields.
Trigger: New Google Doc
Action: Create Tumblr Post
Connect Tumblr account
Run Tests
Before finalizing, run tests to ensure the zap works correctly. This step is crucial for verifying that the content transfers accurately.
By setting up this zap, you can automate the entire process from content creation to publication, saving time and effort.
🎥 Zapier Demo
In this section, I’ll walk you through a practical demo of using Zapier to automate tasks effortlessly. Let’s see how to create a zap that turns a Google Doc into a Tumblr post.
Create a Text Post
First, I’ll create a text post. I’ve already connected my Tumblr account, so I’ll proceed by pressing continue. Remember, you need to set up connections to your accounts because Zapier takes actions on your behalf.
Assign Title and Body
Zapier can scan the document to know the title. In this case, the title is "Top Ten ChatGPT Plugins." I’ll assign this as the title and select the body content. You can also define what the body and titles are in the initial steps to avoid confusion.
Post to Tumblr
After assigning the title and body, I’ll press continue. Zapier will show a preview of how the post will look. By pressing post, the content will be published on Tumblr. You can add multiple steps to your zap for more complex workflows.
Verify the Post
Now, if I go to Tumblr, the blog post will be live. The content from my Google Doc is now a published Tumblr post. This automation saves time and ensures consistency across platforms.
⚡ Zapier Actions
Zapier actions are the backbone of automating your workflows. Here’s how to set up and optimize these actions for maximum efficiency.
Define Your Actions
To start, click on the "Add a New Action" button. Define the task you want to automate, such as creating a new Google Doc from ChatGPT-generated text.
Connect Your Accounts
Next, connect the necessary accounts. For instance, link your Google account to enable seamless data transfer between apps. This connection is crucial for the automation to work.
Map Content Fields
Fill in the document name and content fields. You can let AI guess the values to save time. Additional options are available but optional.
Enable and Test
Once everything is set up, enable the action to activate it. Run tests to ensure the zap works correctly. This step is critical for verifying accuracy.
Optimize Your Zaps
Use clear, concise prompts
Regularly review and update actions
Test actions before full implementation
By setting up these actions, you can automate repetitive tasks and focus on more critical objectives. Zapier handles the heavy lifting, making your workflows more efficient.
❓ FAQ
Got questions? Join our private community for exclusive resources and answers. We share tips and tricks you won't find anywhere else!
Discover how to supercharge your productivity by integrating Zapier with ChatGPT! This energetic guide will walk you through the process of automating tasks, connecting apps, and making your workflows seamless. Whether you’re a novice or a pro, this tutorial will empower you to utilize the full potential of Zapier within ChatGPT.
Table of Contents
🌟 Intro
Zapier is a game-changer when it comes to automating tasks and connecting different apps. It can link over 5900 apps that otherwise wouldn’t be able to communicate. Integrating Zapier with ChatGPT opens up endless possibilities for enhancing your productivity. Let's dive into how you can make the most out of this powerful plugin!
🔧 How to install Zapier
Step 1: Access Settings
First, you need to activate the Zapier plugin in ChatGPT. Go to the settings menu and navigate to the "Settings and Beta" section.
Step 2: Enable Plugins
In the "Beta" section, you will find an option for plugins. Make sure to turn this on. Note that this feature is available only in the paid version of ChatGPT, so you may need to upgrade your account.
Step 3: Install Zapier Plugin
Once your settings are configured, switch to GPT-4 and go to the plugins tab. Click on the drop-down menu and scroll down to the plugin store. Search for the Zapier plugin and click "Install."
After installation, you can start using Zapier to automate your tasks!
🔒 Enable 2Factor Authentication
To keep your account secure, it's vital to enable 2Factor Authentication (2FA).
Step 1: Access Settings
Click on the three dots in the upper right corner and go to "Settings."
Step 2: Enable 2FA
Find the option for 2Factor Authentication and turn it on. This will add an extra layer of security to your account.
Why Enable 2FA?
2FA is crucial when connecting to Zapier as it typically requires this additional security step. This ensures that your integrations are safe and secure.
🆕 Create Zapier Account
Creating a Zapier account is the next step to start automating your tasks.
Step 1: Visit Zapier
Click the link provided to navigate to the Zapier sign-up page.
Step 2: Sign Up
Fill in your details to create an account. Zapier offers some free credits to get you started, but you may need to upgrade later.
Why Create an Account?
Having a Zapier account allows you to connect over 5900 apps, automating workflows and saving you time. It's a powerful tool for enhancing productivity.
⚙️ Setup Zapier Actions
Setting up Zapier actions is essential for automating your workflows. Once configured, these actions will save you time and effort.
Step 1: Add a New Action
To begin, click on the "Add a New Action" button. This will allow you to define the specific tasks you want to automate.
Step 2: Define Your Task
Type in the task you want to accomplish. For instance, you might want to create a new Google Docs file from text generated by ChatGPT.
Step 3: Connect Your Accounts
Link your Google account by clicking on "Connect a New Account." This step is crucial for enabling seamless data transfer between apps.
Step 4: Specify Document Details
Fill in the document name and content fields. You can let AI guess the values for these fields to save time. Additional options are available, but they are optional.
Step 5: Enable the Action
Once everything is set up, enable the action to activate it. This ensures that your automation will run as intended.
🚀 Create New Action
Creating a new action in Zapier is straightforward. This section will guide you through creating an action to automate your blog posts.
Step 1: Generate Content with ChatGPT
First, return to ChatGPT and provide a prompt for generating content. For example, you might ask ChatGPT to write a 500-word SEO-friendly blog post.
Step 2: Copy Content to Google Docs
Next, create a zap that copies the generated content into your Google Docs. This will save your work automatically and make it accessible for future use.
Step 3: Automate Blog Posting
Finally, set up another zap to take the content from Google Docs and publish it as a blog post. This multi-step process ensures your content is created and shared effortlessly.
Tips for Effective Actions
Use clear, concise prompts
Regularly review and update actions
Test actions before full implementation
Why Automate?
Automation saves time and reduces manual effort. By setting up these actions, you can focus on more critical tasks while Zapier handles the repetitive work.
🔗 Connect Google Docs
Connecting Google Docs to Zapier is an essential step for automating document creation and management. This process ensures that your content is saved and easily accessible.
Step 1: Create a Zap
First, you need to create a Zap that will link ChatGPT-generated content to Google Docs. This will streamline your workflow and save you time.
Step 2: Define the Action
In the Zap, set the action to "Create Document" in Google Docs. This allows you to specify where the content will be saved.
Step 3: Map the Content
Map the content generated by ChatGPT to the document fields in Google Docs. This ensures that the text is copied accurately.
Step 4: Confirm and Run
After setting up the Zap, confirm and run the action. This will initiate the process of copying content to Google Docs.
Once completed, you can refresh your Google Docs to see the new document. This integration makes content management seamless and efficient.
📋 Copy and Paste
Copying and pasting content from ChatGPT to Google Docs is a straightforward yet effective method for managing your documents. This section highlights the steps involved.
Step 1: Generate Content
Start by generating content using ChatGPT. Provide a detailed prompt to get the best results.
Step 2: Copy the Text
Highlight the generated text and copy it. This is the first step in transferring the content to Google Docs.
Step 3: Paste into Google Docs
Open Google Docs and paste the copied text into a new document. This process ensures your content is saved and editable.
Step 4: Save and Review
Save the document and review the content for accuracy. Make any necessary edits to ensure quality.
This manual method is a quick way to handle smaller chunks of content. It complements the automated process, providing flexibility in document management.
🔍 Video Insight
Here's where the real magic happens. The video demonstrates how to create a zap that turns a Google Doc into a Tumblr post.
Step-by-Step Overview
First, the video explains how to set up a zap that triggers whenever a new Google Doc is created. This is the foundation for the automation process.
Create a zap
Trigger: New Google Doc
Action: Create Tumblr post
Traditional Zapier Setup
The video dives into the traditional way of using Zapier, highlighting the importance of triggers and actions. It shows how to connect Google Docs and configure the zap to publish a post on Tumblr.
Connecting accounts and running tests are emphasized to ensure everything works smoothly. This detailed walkthrough provides a clear understanding of automating blog posts.
⚡ Zapier Action
Let's explore the specific Zapier action of turning a Google Doc into a Tumblr post. This action streamlines content creation and publishing.
Create a New Zap
Start by creating a new zap with the trigger set to "New Google Doc." This ensures that every time a new document is created, the zap will activate.
Configure the Action
Next, set the action to "Create Tumblr Post." Connect your Tumblr account and map the content fields from the Google Doc to the Tumblr post fields.
Trigger: New Google Doc
Action: Create Tumblr Post
Connect Tumblr account
Run Tests
Before finalizing, run tests to ensure the zap works correctly. This step is crucial for verifying that the content transfers accurately.
By setting up this zap, you can automate the entire process from content creation to publication, saving time and effort.
🎥 Zapier Demo
In this section, I’ll walk you through a practical demo of using Zapier to automate tasks effortlessly. Let’s see how to create a zap that turns a Google Doc into a Tumblr post.
Create a Text Post
First, I’ll create a text post. I’ve already connected my Tumblr account, so I’ll proceed by pressing continue. Remember, you need to set up connections to your accounts because Zapier takes actions on your behalf.
Assign Title and Body
Zapier can scan the document to know the title. In this case, the title is "Top Ten ChatGPT Plugins." I’ll assign this as the title and select the body content. You can also define what the body and titles are in the initial steps to avoid confusion.
Post to Tumblr
After assigning the title and body, I’ll press continue. Zapier will show a preview of how the post will look. By pressing post, the content will be published on Tumblr. You can add multiple steps to your zap for more complex workflows.
Verify the Post
Now, if I go to Tumblr, the blog post will be live. The content from my Google Doc is now a published Tumblr post. This automation saves time and ensures consistency across platforms.
⚡ Zapier Actions
Zapier actions are the backbone of automating your workflows. Here’s how to set up and optimize these actions for maximum efficiency.
Define Your Actions
To start, click on the "Add a New Action" button. Define the task you want to automate, such as creating a new Google Doc from ChatGPT-generated text.
Connect Your Accounts
Next, connect the necessary accounts. For instance, link your Google account to enable seamless data transfer between apps. This connection is crucial for the automation to work.
Map Content Fields
Fill in the document name and content fields. You can let AI guess the values to save time. Additional options are available but optional.
Enable and Test
Once everything is set up, enable the action to activate it. Run tests to ensure the zap works correctly. This step is critical for verifying accuracy.
Optimize Your Zaps
Use clear, concise prompts
Regularly review and update actions
Test actions before full implementation
By setting up these actions, you can automate repetitive tasks and focus on more critical objectives. Zapier handles the heavy lifting, making your workflows more efficient.
❓ FAQ
Got questions? Join our private community for exclusive resources and answers. We share tips and tricks you won't find anywhere else!
Discover how to supercharge your productivity by integrating Zapier with ChatGPT! This energetic guide will walk you through the process of automating tasks, connecting apps, and making your workflows seamless. Whether you’re a novice or a pro, this tutorial will empower you to utilize the full potential of Zapier within ChatGPT.
Table of Contents
🌟 Intro
Zapier is a game-changer when it comes to automating tasks and connecting different apps. It can link over 5900 apps that otherwise wouldn’t be able to communicate. Integrating Zapier with ChatGPT opens up endless possibilities for enhancing your productivity. Let's dive into how you can make the most out of this powerful plugin!
🔧 How to install Zapier
Step 1: Access Settings
First, you need to activate the Zapier plugin in ChatGPT. Go to the settings menu and navigate to the "Settings and Beta" section.
Step 2: Enable Plugins
In the "Beta" section, you will find an option for plugins. Make sure to turn this on. Note that this feature is available only in the paid version of ChatGPT, so you may need to upgrade your account.
Step 3: Install Zapier Plugin
Once your settings are configured, switch to GPT-4 and go to the plugins tab. Click on the drop-down menu and scroll down to the plugin store. Search for the Zapier plugin and click "Install."
After installation, you can start using Zapier to automate your tasks!
🔒 Enable 2Factor Authentication
To keep your account secure, it's vital to enable 2Factor Authentication (2FA).
Step 1: Access Settings
Click on the three dots in the upper right corner and go to "Settings."
Step 2: Enable 2FA
Find the option for 2Factor Authentication and turn it on. This will add an extra layer of security to your account.
Why Enable 2FA?
2FA is crucial when connecting to Zapier as it typically requires this additional security step. This ensures that your integrations are safe and secure.
🆕 Create Zapier Account
Creating a Zapier account is the next step to start automating your tasks.
Step 1: Visit Zapier
Click the link provided to navigate to the Zapier sign-up page.
Step 2: Sign Up
Fill in your details to create an account. Zapier offers some free credits to get you started, but you may need to upgrade later.
Why Create an Account?
Having a Zapier account allows you to connect over 5900 apps, automating workflows and saving you time. It's a powerful tool for enhancing productivity.
⚙️ Setup Zapier Actions
Setting up Zapier actions is essential for automating your workflows. Once configured, these actions will save you time and effort.
Step 1: Add a New Action
To begin, click on the "Add a New Action" button. This will allow you to define the specific tasks you want to automate.
Step 2: Define Your Task
Type in the task you want to accomplish. For instance, you might want to create a new Google Docs file from text generated by ChatGPT.
Step 3: Connect Your Accounts
Link your Google account by clicking on "Connect a New Account." This step is crucial for enabling seamless data transfer between apps.
Step 4: Specify Document Details
Fill in the document name and content fields. You can let AI guess the values for these fields to save time. Additional options are available, but they are optional.
Step 5: Enable the Action
Once everything is set up, enable the action to activate it. This ensures that your automation will run as intended.
🚀 Create New Action
Creating a new action in Zapier is straightforward. This section will guide you through creating an action to automate your blog posts.
Step 1: Generate Content with ChatGPT
First, return to ChatGPT and provide a prompt for generating content. For example, you might ask ChatGPT to write a 500-word SEO-friendly blog post.
Step 2: Copy Content to Google Docs
Next, create a zap that copies the generated content into your Google Docs. This will save your work automatically and make it accessible for future use.
Step 3: Automate Blog Posting
Finally, set up another zap to take the content from Google Docs and publish it as a blog post. This multi-step process ensures your content is created and shared effortlessly.
Tips for Effective Actions
Use clear, concise prompts
Regularly review and update actions
Test actions before full implementation
Why Automate?
Automation saves time and reduces manual effort. By setting up these actions, you can focus on more critical tasks while Zapier handles the repetitive work.
🔗 Connect Google Docs
Connecting Google Docs to Zapier is an essential step for automating document creation and management. This process ensures that your content is saved and easily accessible.
Step 1: Create a Zap
First, you need to create a Zap that will link ChatGPT-generated content to Google Docs. This will streamline your workflow and save you time.
Step 2: Define the Action
In the Zap, set the action to "Create Document" in Google Docs. This allows you to specify where the content will be saved.
Step 3: Map the Content
Map the content generated by ChatGPT to the document fields in Google Docs. This ensures that the text is copied accurately.
Step 4: Confirm and Run
After setting up the Zap, confirm and run the action. This will initiate the process of copying content to Google Docs.
Once completed, you can refresh your Google Docs to see the new document. This integration makes content management seamless and efficient.
📋 Copy and Paste
Copying and pasting content from ChatGPT to Google Docs is a straightforward yet effective method for managing your documents. This section highlights the steps involved.
Step 1: Generate Content
Start by generating content using ChatGPT. Provide a detailed prompt to get the best results.
Step 2: Copy the Text
Highlight the generated text and copy it. This is the first step in transferring the content to Google Docs.
Step 3: Paste into Google Docs
Open Google Docs and paste the copied text into a new document. This process ensures your content is saved and editable.
Step 4: Save and Review
Save the document and review the content for accuracy. Make any necessary edits to ensure quality.
This manual method is a quick way to handle smaller chunks of content. It complements the automated process, providing flexibility in document management.
🔍 Video Insight
Here's where the real magic happens. The video demonstrates how to create a zap that turns a Google Doc into a Tumblr post.
Step-by-Step Overview
First, the video explains how to set up a zap that triggers whenever a new Google Doc is created. This is the foundation for the automation process.
Create a zap
Trigger: New Google Doc
Action: Create Tumblr post
Traditional Zapier Setup
The video dives into the traditional way of using Zapier, highlighting the importance of triggers and actions. It shows how to connect Google Docs and configure the zap to publish a post on Tumblr.
Connecting accounts and running tests are emphasized to ensure everything works smoothly. This detailed walkthrough provides a clear understanding of automating blog posts.
⚡ Zapier Action
Let's explore the specific Zapier action of turning a Google Doc into a Tumblr post. This action streamlines content creation and publishing.
Create a New Zap
Start by creating a new zap with the trigger set to "New Google Doc." This ensures that every time a new document is created, the zap will activate.
Configure the Action
Next, set the action to "Create Tumblr Post." Connect your Tumblr account and map the content fields from the Google Doc to the Tumblr post fields.
Trigger: New Google Doc
Action: Create Tumblr Post
Connect Tumblr account
Run Tests
Before finalizing, run tests to ensure the zap works correctly. This step is crucial for verifying that the content transfers accurately.
By setting up this zap, you can automate the entire process from content creation to publication, saving time and effort.
🎥 Zapier Demo
In this section, I’ll walk you through a practical demo of using Zapier to automate tasks effortlessly. Let’s see how to create a zap that turns a Google Doc into a Tumblr post.
Create a Text Post
First, I’ll create a text post. I’ve already connected my Tumblr account, so I’ll proceed by pressing continue. Remember, you need to set up connections to your accounts because Zapier takes actions on your behalf.
Assign Title and Body
Zapier can scan the document to know the title. In this case, the title is "Top Ten ChatGPT Plugins." I’ll assign this as the title and select the body content. You can also define what the body and titles are in the initial steps to avoid confusion.
Post to Tumblr
After assigning the title and body, I’ll press continue. Zapier will show a preview of how the post will look. By pressing post, the content will be published on Tumblr. You can add multiple steps to your zap for more complex workflows.
Verify the Post
Now, if I go to Tumblr, the blog post will be live. The content from my Google Doc is now a published Tumblr post. This automation saves time and ensures consistency across platforms.
⚡ Zapier Actions
Zapier actions are the backbone of automating your workflows. Here’s how to set up and optimize these actions for maximum efficiency.
Define Your Actions
To start, click on the "Add a New Action" button. Define the task you want to automate, such as creating a new Google Doc from ChatGPT-generated text.
Connect Your Accounts
Next, connect the necessary accounts. For instance, link your Google account to enable seamless data transfer between apps. This connection is crucial for the automation to work.
Map Content Fields
Fill in the document name and content fields. You can let AI guess the values to save time. Additional options are available but optional.
Enable and Test
Once everything is set up, enable the action to activate it. Run tests to ensure the zap works correctly. This step is critical for verifying accuracy.
Optimize Your Zaps
Use clear, concise prompts
Regularly review and update actions
Test actions before full implementation
By setting up these actions, you can automate repetitive tasks and focus on more critical objectives. Zapier handles the heavy lifting, making your workflows more efficient.
❓ FAQ
Got questions? Join our private community for exclusive resources and answers. We share tips and tricks you won't find anywhere else!